9 Solutions to Fix Transfer Data to New iPhone 16 Taking So Long
"Start the setup of my new iPhone (copy content from existing phone). At the beginning, it showed an estimated time to finish of 6 Hours will see if it's finished tomorrow. How long did it take yours?" -- from Reddit
Have you ever copied data from an old iPhone to a new one via Quick Start but had a bad experience? While most transfers are completed in a reasonable time frame, longer transfers can happen, especially with large amounts of data or slower internet connections. If you transfer data to new iPhone 16 taking so long, there may be an issue.
If you're experiencing the same challenge, let us explore the underlying causes and identify effective solutions here.
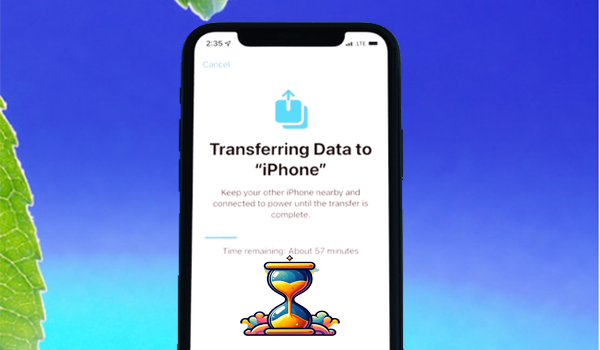
- Part 1: Why Is My iPhone Taking So Long to Transfer Data to a New iPhone
- Part 2: Transfer Data to New iPhone 16 Taking So Long in 9 Ways
> Fix 1. Connect to a Stable Wi-Fi Network
> Fix 2. Charge Your iPhones
> Fix 3. Check File Size
> Fix 4. Close Useless Apps
> Fix 5. Get the Two iPhones Closer
> Fix 6. Turn on Airplane Mode
> Fix 7. Check Storage on iPhone 16
> Fix 8. Update iOS
> Fix 9. Use NameDrop Instead - Part 3: Transfer Data to New iPhone 16 with MobiKin Transfer for Mobile [Faster]
Part 1: Why Is My iPhone Taking So Long to Transfer Data to a New iPhone
- Large Data Volume: More files, photos, and apps mean longer transfer times.
- Slow Network: Using Wi-Fi can delay the process if the connection is unstable or slow.
- Old Device: Older iPhones with slower processors may transfer data more slowly.
- Low Battery: If either iPhone has a low battery, the transfer might be throttled.
- Method Used: Wireless transfers, like Quick Start, are typically slower than wired ones.
How long should it take to transfer data to a new iPhone 16? Wired transfers are faster, while network speed and device performance can impact the timing. Specifically, for Wi-Fi transfers: 100GB: 3–4 hours; 50GB: 1.5–2 hours; 10GB: 15–30 minutes. For wired transfers: 100GB: 1–1.5 hours; 50GB: 30–45 minutes; 10GB: 5–10 minutes.
Part 2: Transfer Data to New iPhone 16 Taking So Long in 9 Ways
> Fix 1. Connect to a Stable Wi-Fi Network
A strong, stable Wi-Fi connection is key for a fast transfer. Ensure both devices are on a high-speed network, avoiding public or weak connections that could halt the process. Check your router or iPhone's status to confirm the connection is active.
* If there are issues, resetting network settings can help by clearing saved Wi-Fi and VPN configurations. To reset: Go to "Settings > General > Transfer or Reset iPhone". Select "Reset > Reset Network Settings". Enter your passcode and confirm.
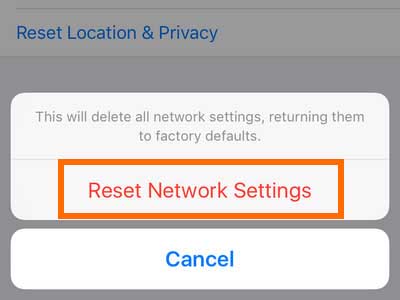
> Fix 2. Charge Your iPhones
Keep both phones fully charged and plugged in during the transfer to prevent slowdowns. Use official Apple chargers for faster, stable charging, and avoid wireless charging for quicker results.

> Fix 3. Check File Size
- Review Data Size: Large files or many apps can cause delays.
- Delete Unnecessary Data: Remove unwanted files or apps from the old iPhone.
- Use a Faster Method: Consider a wired connection or transfer smaller batches.
> Fix 4. Close Useless Apps
Closing unused apps can free up system resources, potentially speeding up the transfer process. To do it, double-click the Home button (or swipe up from the bottom on Face ID devices) to view open apps. (You can check if there are any apps consuming excessive resources by opening the App Switcher.) Swipe up on apps you don't need to close them.
> Fix 5. Get the Two iPhones Closer
Keeping the iPhones close can enhance communication speed and reduce transfer time. Here's the guide:
- Place the old and new iPhones closer together to improve the connection quality.
- Remove any physical barriers between the devices that might interfere with the signal.

NOTE: When using the "Quick Start" feature to transfer data wirelessly between iPhones, ensure the Bluetooth is enabled:
- Swipe down from the top-right corner of your iPhone 16.
- Tap the Bluetooth icon. Repeat on the older iPhone.
- Go to Settings on your iPhone 16, select Bluetooth, and choose your other iPhone to connect.
> Fix 6. Turn on Airplane Mode
Swipe down from the top-right corner to open the Control Center and tap the airplane icon. Alternatively, open the "Settings" app and toggle the switch next to "Airplane Mode" at the top of the screen to turn it on. (Remember to disable Airplane Mode once the transfer is complete.)
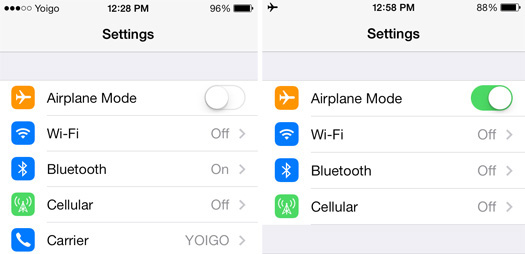
> Fix 7. Check Storage on iPhone 16
Before starting the transfer, ensure your new iPhone 16 has enough storage to accommodate data from your old device. Insufficient storage can cause the transfer to stall or fail, leading to issues like data not transferring to a new device. It's recommended to have at least 10-20% of your total storage capacity free for optimal performance during data transfers.
* If your storage is almost full, consider deleting unnecessary apps, photos, videos, or other files. You can also offload unused apps by tapping on them in the iPhone Storage settings.
> Fix 8. Update iOS
- Go to "Settings > General > Software Update" on your iPhone 16. If an update is available, tap "Download and Install". Ensure your device is connected to Wi-Fi and has enough battery.
- If your phone's system is up to date, just reboot it and try again.
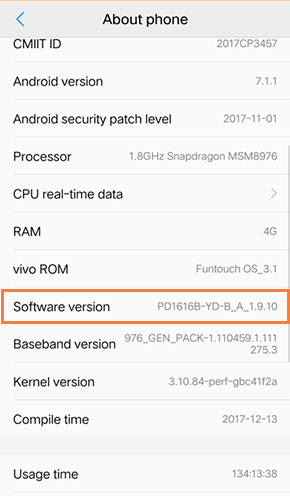
Note: Updating iOS does not erase your data. However, it's always a good idea to back up your device before performing any software updates, just in case. If the update is taking longer than expected, ensure that your device is connected to Wi-Fi and check your internet connection.
> Fix 9. Use NameDrop Instead
To speed up data transfer to a new iPhone 16 via NameDrop instead:
- Enable NameDrop: Ensure both iPhones are running iOS 17 or later.
- Activate Bluetooth and Wi-Fi: Make sure Bluetooth and Wi-Fi are turned on for both devices.
- Bring the iPhones Close Together: Hold the two iPhones near each other to initiate NameDrop.
- Follow On-Screen Prompts: Choose what data you want to share when prompted.
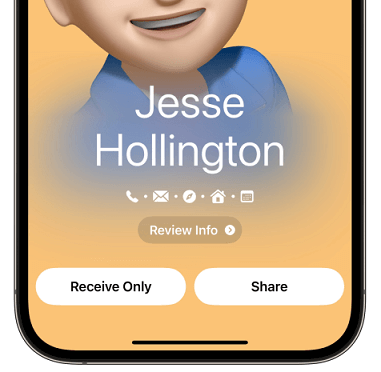
Part 3: Transfer Data to New iPhone 16 with MobiKin Transfer for Mobile [Faster]
Data transfer times can vary based on several factors, including the connection mode and the method you are using. If the migration fails, you can retry using a more reliable tool - MobiKin Transfer for Mobile (Windows and Mac) with two applicable USB cables.
This reputable product is capable of quickly copying data across any two mobile phones (iOS/Android), applying to contacts, SMS, messages, media, and more. It's pretty easy to use and ensures your privacy is well-protected all through.
The best phone-to-phone data transfer program free download:
How to transfer data to a new iPhone quickly using MobiKin Transfer for Mobile:
- Initiate the process by downloading, installing, and launching the software on your computer.
- Following this, connect both iPhones to the computer via USB.
- To create a virtual connection between the devices, you may need to select "Trust" and then "Continue" when prompted by the tool.
- After the devices are detected, ensure the source iPhone is displayed on the left side of the interface while the target device appears on the right.
- If the arrangement is not correct, please click on "Flip" to rearrange their positions as needed.
- The main interface will showcase all the types of data available for transfer.
- To continue, select the desired data types and click "Start Copy" to commence the transfer without delay.

Video Directions: For a vivid experience, please go over the video below.
Recap
Hopefully, you can facilitate a quicker and more efficient data transfer to your new iPhone 16 by recognizing these potential issues and implementing these fixes. Before beginning the transfer, check for software updates on both devices. This simple step can lead to improved performance and a smoother transfer process. Finally, any queries? Please let us know below.
Related Articles:
How to Fix Move to iOS Transfer Interrupted? 9 Common Ways for You
How to Recover Data from iPhone without Backup? 3 Ways Are Offered
How to Restore iPhone from Backup after Setup [Top 3 Ways]
How to Transfer WhatsApp Data from iPhone to iPhone? [Updated in 2024]



