[2023 Updated] How to Transfer Files from Android to iPhone?
Android and Apple devices are the two most universally known and widely used smart terminals. It's common to transfer files from Android to iPhone 11/11 Pro/XR/XS Max, especially when you replace your Android with an iPhone or share Android content with your friends or family who are the owners of iPhones.
Assume you intend to copy a handful of photos, typically, email might be a good bet. Yet if you're to send a great number of media files, or even contacts, SMS, etc. is there any convenient and efficient approach?
Anyway, sending files from Android to iPhone won't be a minor nuisance through fair and foul. As you'll get 7 most practical techniques in this tutorial.
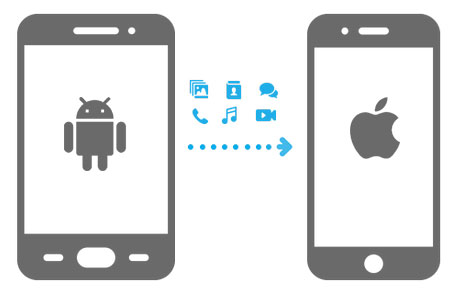
- Way 1: How to Transfer Files from Android to iPhone with Transfer for Mobile
- Way 2: How to Send Files from Android to iPhone via Move to iOS
- Way 3: How to Share Files between Android and iPhone via Google Drive
- Way 4: How to Transfer Data from Android to iPhone Using Dropbox
- Way 5: How to Transfer Stuff from Android to iPhone via iTunes
- Way 6: How to Transfer Files from Android to iPhone Using Email
- Way 7: How to Use SHAREit App to Transfer Files from Android to iPhone
Way 1: How to Transfer Files from Android to iPhone with Transfer for Mobile
As you know, data transfer between Android and iPhone is carried out between different OSes, and it may be difficult for many guys to find a satisfactory way to ensure a simple and smooth migration. Now, are you worried about the availability of the transferred stuff? Does this process would result in data loss? Is the program itself reliable? Well, just try MobiKin Transfer for Mobile (Win and Mac), and any of your worries will then crumble to dust.
Transfer for Mobile - Hundreds of thousands have used it:
- Transfer files between any two devices. (not limited to Android to iOS file transfer)
- It is able to move various data over, covering contacts, text messages, call logs, photos, music, documents, videos, apps, and more.
- Enable you to migrate files without any trouble, retaining their original quality.
- It doesn't record any of your privacy.
- Compatible with almost all the devices, including Samsung, Huawei, Motorola, LG, Sony, Google, HTC, Xiaomi, OPPO, Vivo, Meizu, ZTE, and iPhone 12/11/11 Pro/11 Pro Max, iPhone X/XS/XR/XS Max, iPhone 8/8 Plus, iPhone 7/7 Plus, iPhone 6/6s/6 Plus, etc.
Directions on how to transfer files from Android to iPhone via Transfer for Mobile:
Step 1: Download, install and open Transfer for Mobile software on computer. Now, connect both Android and iPhone to computer using USB cables. Then go with the hints on the screen to have both devices recognized by the tool.

Step 2: You'll see the main screen after the recognition. Now, make sure that the source phone on the left is your Android because data will be transferred from source device to destination phone. Otherwise, you should click "Flip" to correct its position.

Step 3: After that, Tick off any box(es) nearby the data type(s) on the screen. For example, if you want to move contacts from Android to iPhone, just mark the corresponding checkbox. And tap "Start Copy" to start sending files from Android to iPhone.
How long the task takes varies, depending on how many files you're moving.
Way 2: How to Send Files from Android to iPhone via Move to iOS
Move to iOS, can be used to send data to iDevice from Android phone. It's able to move data like contacts, message history, camera photos/videos, web bookmarks, calendars, etc. Yet if you want to move Chrome bookmarks, do remember to update to the latest version of Chrome on Android phone.
Before going any further, here are some preparations:
- Make sure your Android device is running on Android 4.0 or later.
- Make sure the Wi-Fi on your Android phone is on.
- Plug the two devices to the power.
- The files to be transferred are fit for the iPhone.
Attention: It is suitable for those who want to transfer data to a brand-new iPhone, since the task will wipe away the data on the target mobile as well.
To share files between Android and iPhone via Move to iOS:
- Set up your iPhone and choose Move Data from Android, after going to the Apps & Data screen. Now, if you have set up your phone, you should erase your iPhone data then.
- Download the Move to iOS app from Google Play Store and follow the prompts to install it on Android before launch it.
- Click Continue on both devices, and tap on Agree and Next on Android phone. Next, just input the 10-digit/6-digit code on Android mobile, which turns up on your iPhone. The source phone will connect to your iPhone via WiFi. And you'll access the Transfer Data screen.
- Select the file you need to transfer on Android phone, and click Next. Finally, tap Done on Android after the loading bar finishes on the target device. Then tap Continue on iPhone.
- Follow the on-screen steps to finish setup for your iPhone. And the data will be transferred over automatically.

You May Also Like:
- How to Transfer Photos from iPhone to Android? - Top 5 Ways
- How to Transfer Contacts from iPhone to iPhone [7 Easy Ways]
Way 3: How to Share Files between Android and iPhone via Google Drive
"How to transfer files from Android to iPhone via WiFi using cloud-based service"? Some people from the Apple Forum are curious about this issue. Well, definitely, Google Drive, with 15GB of free storage at signup, gives you the ability to share files like photos, videos, recordings, Microsoft Office, etc. from Android to iPhone.
Let's see how to transfer files from Android to iPhone via WiFi using Google Drive:
1. Download and install Google Drive on your Android phone, if your phone hasn't installed it yet. Then launch the app, and log in with your Google account.
2. From the main screen, tap + > Upload > select your desired content to move to iPhone. Then upload them to the Drive cloud.

Note: You're also allowed to sync your Android stuff via the backup wizard. To do this, just go to "Menu" > "Settings" > "Backup and reset" > choose the types of data for backup > tap "Start Backup".
3. Now, download the Google Drive app on iPhone, and sign in the same account you've just used on Android. Here, you're allowed to download any files to this iPhone from the Drive.
Way 4: How to Transfer Data from Android to iPhone Using Dropbox
Another cloud service is Dropbox (only 2G free space). To fulfill the migration, you can upload files like camera photos, audio, videos, etc. to Dropbox. (or by enabling the Sync Contacts button to upload). Then download your wanted content to your iPhone.
How to send files from Android to iPhone 12/11/11 Pro/XR/XS/X/8 using Dropbox:
1. Download and install Dropbox on Android phone. Then open it and sign in with your Dropbox account. Now, you'll see all the files you've shared on the cloud.
2. Here, you can upload any files to the cloud from the main screen. Just touch the "+" icon, and then "Upload files"/"Add to Dropbox" where you can choose the files to upload and share with iPhone.
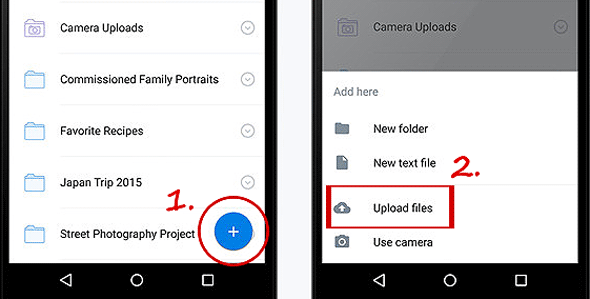
Note: It also enables you to go to Dropbox Settings to switch on buttons like "Camera uploads" and "Sync contacts", etc. to upload Android files to Dropbox automatically.
3. On your iPhone, download the Dropbox app and log in with the same account you've just used. Now you can find and download what you want from the cloud records to this iPhone.
Check if You Need:
- How to Send Large Videos on Android: The Complete Guide
- How to Transfer Files from Android to iPad Quickly
Way 5: How to Transfer Stuff from Android to iPhone via iTunes
First, you ought to drag and drop Android files to your computer, then add these files to the iTunes library, and sync them to your iPhone via iTunes finally. However, this method is only applicable to media files like photos, videos, music and so on.
How to do Android to iOS file transfer via iTunes:
1. Connect your Android phone to computer with a USB cord, and copy the multimedia files to PC from Android. (to do this: you should go to the notification bar to choose "MTP"/"Transfer files" > My Computer/This PC > [your Android name] > "DCIM"/"Camera" > drag & drop files to computer.)
2. Launch iTunes on the computer after the download and installation. Then attach the iPhone to this PC via a USB cable. Open the File menu to click Add Folder to Library. Browse the files from computer and hit Select Folder to add the files to the iTunes library.
3. Here, take music transfer as an example to illustrate how to transfer files from iTunes library to iPhone: on the iTunes, select the name of the device > Music > Sync Music > Entire Music Library > Apply.
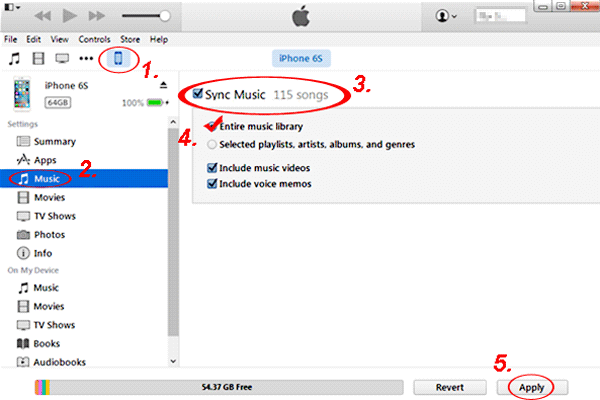
You can also pick Movies, TV shows, photos, etc. from the left pane. And follow the similar way to sync these files to iPhone easily.
Way 6: How to Transfer Files from Android to iPhone Using Email
It's not efficient to transfer large numbers of files from Android to iPhone with Email, for the content of the attachment is limited to 15-25MB at a time usually. Plus, the types of the files are relatively limited. But if you are patient enough, you can take screenshots on Android data like contacts, SMS, call logs, etc.
To transfer files from Android to iPhone using Email:
1. Start the Email app on Android phone. Then touch "Compose Email" to edit what you want.
2. After that, you should hit "Attach Files" nearby the send button. Now, select the files and add them as email attachments.
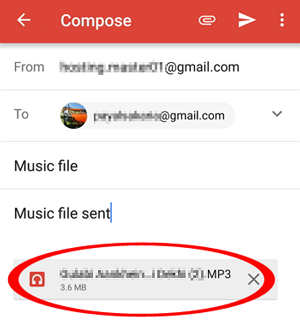
3. Type in the recipient's email address, and any other info as you like. Then tap the "Send" button.
4. On your iPhone, log in the email info to receive the incoming mail. Then you're free to download what you need to this iPhone.
Way 7: How to Use SHAREit App to Transfer Files from Android to iPhone
While using SHAREit app to transfer files from Android to iPhone, you should ensure that both handsets are on the same network. It is able to move such files as movies, videos, music, wallpapers, GIFs, and the like.
How do I use SHAREit app to transfer files from Android to iPhone?
1. Download SHAREit app on both the Android and iPhone. Then install and open it.
2. Hook both your devices over the same WiFi network. Hit "Send" on Android phone. Then choose the files you want from the pop-up window to transfer from Android to iPhone. Subsequently, Tap "Next" to move on.
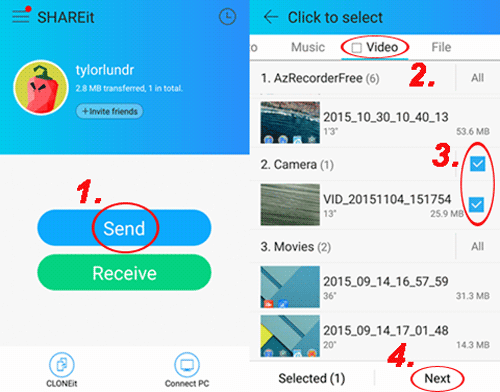
3. Hit "Send" again, and this app will ask for permissions to turn on both GPS and Bluetooth. Simply confirm the requests.
4. On your iPhone, click the "Receive" button. When you give the permissions for data transfer, this gadget will start to search for nearby Android phone, and are ready to receive the files.
5. Once the source device detects iPhone. Tap on the icon of iPhone, and the transfer task will therefore kick-start automatically.
The Bottom Line
Living in a world of information explosion means we probably need to transfer files between mobiles with either Android or iOS platform occasionally. As for the given transfer tools/services, only MobiKin Transfer for Mobile can ensure a quick, smooth, and lossless transfer between phones through thick and thin. And it won't let your privacy be threatened at all hours. So keep one for yourself, and it'll come in handy while you are in need of help.
Finally, please drop us a line on the comment section, if you have any questions.
Related Articles:
Detailed Guide to Transfer WhatsApp from Android to iPhone
How to Transfer Contacts from Android to Android in 2023
Top 5 Ways on How to Transfer Contacts from iPhone to Android
3 Easy Ways to Recover Deleted Files from Android in 2023
6 Ways to Transfer Photos from Computer to iPhone Effectively



