How to Transfer/Send Files from iPhone to Android with or without Apps? 8 Quick Ways
As smartphones evolve, we use them for diverse tasks, accumulating a wealth of data. Making the decision to ditch the iPhone in favor of an Android device can be both exciting and daunting. Typically, when switching from iPhone to Android, the crucial task of transferring files becomes a priority. If you're navigating the challenge of how to transfer files from iPhone to Android, you're in the right place. We'll guide you through simple and effective methods for seamless file transfer.
- Way 1: How to Transfer Files from iPhone to Android without App
- Way 2: How to Transfer Files from iPhone to Android with Transfer for Mobile (Seamless)
- Way 3: How to Send Files from iPhone to Android with Google Drive
- Way 4: How to Send to Android from iPhone Using Dropbox
- Way 5: How to Transfer Large File from iPhone to Android with SHAREit
- Way 6: How to Send a File from iPhone to Android with Xender
- Way 7: How to Share Files from iPhone to Android via Switch to Android (Google Pixel)
- Way 8: How to Transfer Files from iPhone to Android Smart Switch (Samsung)
Way 1: How to Transfer Files from iPhone to Android without App
To avoid using mobile data, you can transfer photos and videos from iPhone to Android using your PC without apps. To do this, you have to connect your devices to your computer via USB, then drag and drop selected files onto Android. Here's how you can do it:
- Start your PC and connect your iPhone and Android devices using their respective USB cables.
- Open File Explorer on your PC and go to My Computer.
- Under Portable Devices, you will see two storage options – one for the iPhone and the other for Android.
- Right-click on both the iPhone and Android storage, opening them in separate new windows.
- Navigate to the DCIM folder within the iPhone storage; this is where your iPhone photos are stored.
- Choose the photos you wish to transfer to your Android device.
- Drag them from the iPhone storage to a preferred folder on your Android.
- Alternatively, you can use the copy-paste method if that suits your preference.
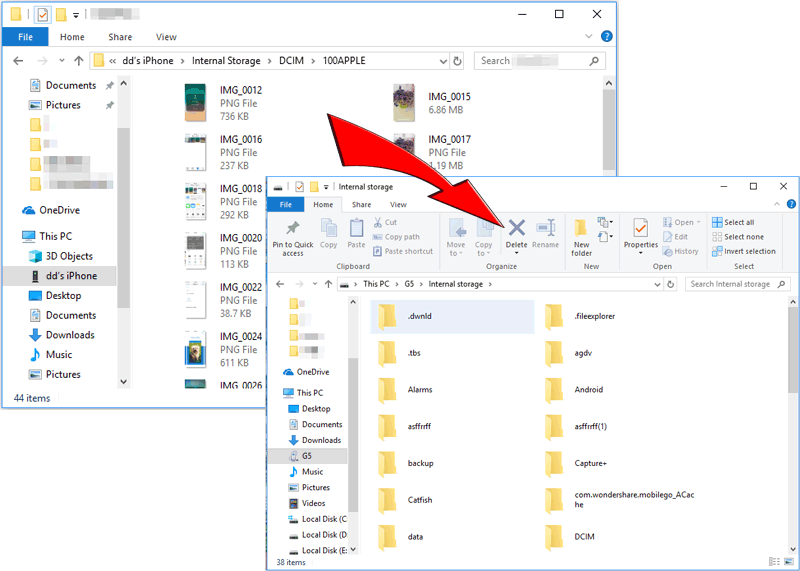
Cons:
- It only handles photos and videos, and inadvertent dragging or dropping of files into unintended locations could result in data loss.
Read Also:
- [Full Guide] How to Transfer WhatsApp Data from iPhone to Android
- [Full Guide] How to Move Files to SD Card on Android Easily?
Way 2: How to Transfer Files from iPhone to Android with Transfer for Mobile
Initially, we would like to present to you a proficient software for transferring data between phones - MobiKin Transfer for Mobile for Windows (with its Mac version). With just a single click, this software can effortlessly transfer a broad range of iPhone data, such as photos, videos, music, contacts, messages, and more, to an Android device. This software is compatible with all Android/iOS devices and computers.
A brief overview of MobiKin Transfer for Mobile:
> Swiftly transfer files from iPhone to Android or vice versa.
> Aside from copying data between iPhone and Android, it also lets you transfer from iPhone to iPhone and Android to Android.
> Work for such items as contacts, call logs, SMS, media files, apps, books, calendars, and more.
> Function well on almost all mobile devices, such as iPhone 15/15 Plus/15 Pro (Max), 14/13/12/11/X/8 iPod touch, iPad, Samsung, Huawei, Motorola, Sony, LG, HTC, Google, OPPO, etc.
> It doesn't interfere with your privacy.
How to share files between iPhone and Android via Transfer for Mobile?
Step 1. Run the software
Download and install the Transfer for Mobile program on your PC or Mac. Open it and connect your iPhone and Android phone to the computer via USB cables.

Step 2. Connect both phones to the computer
After successful detection, an interface will appear. Please ensure the source and destination devices are correctly set. If not, click the "Flip" button.

Step 3. Begin to transfer files from iPhone to Android
Finally, choose the data types you wish to transfer and initiate the process by clicking the "Start Copy" button. Wait for the transfer to complete.
Cons:
- Its full version comes with a cost.
Way 3: How to Send Files from iPhone to Android with Google Drive
Google Drive provides effective cloud storage with 15GB of free space, allowing easy file transfer from iPhone to Android. Its user-friendly features simplify the process, and you can access uploaded files from any Internet-connected device. Follow the steps to share iPhone files with Android using Google Drive:
- Download the free Google Drive app from the App Store on your iPhone.
- To send photos, videos, songs, or documents, tap "Files" > "+" > "Upload" > "Upload files" > "Browse".
- Alternatively, for transferring contacts, calendar events, photos, and videos to another iPhone, tap "Menu" > "Settings" > "Backup" > "START BACKUP".
- On your Android phone, sign in to the Google Drive app to access all files stored on Google Drive. (Google Drive not working on Android?)

Cons:
- Concerns about data breaches or unauthorized access to files stored in the cloud may be a consideration for some users.
Way 4: How to Send to Android from iPhone Using Dropbox
With Dropbox, users can save and share files effortlessly. This app supports data types like documents, images, and videos. It collaborates seamlessly with team members through invites and integrates with apps like Gmail. To carry out the task, you can:
- Install Dropbox on both devices and log in.
- In the Dropbox app on your iPhone, navigate to the desired folder.
- Tap the "+" button, then choose "Upload file" to sync files from iPhone to iCloud.
- Select the files for sharing with your Android device and upload them.
- Wait for the upload to finish. Sign in to the same account on your Android to access the files.
- Alternatively, tap the 3-dot button on the file; choose "Copy link"; share the link via SHAREit with the Android user for viewing and downloading.
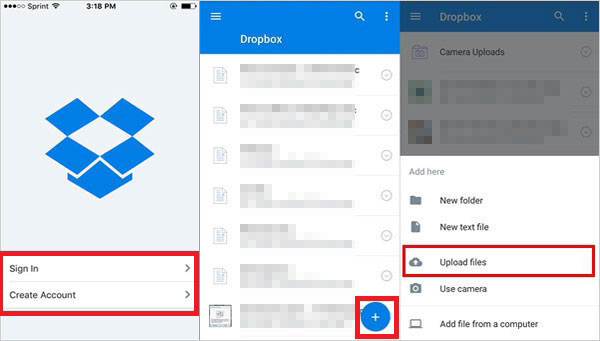
Cons:
- You may need to upgrade to a paid plan, which could be a consideration if you frequently transfer large files.
You Could Potentially Like:
- iPhone Stuck on Apple Logo Storage Full? Here Are the Possible Reasons & Fixes
- 8 Easy Ways to Back Up Android Phone to PC/Windows [Totally Effective]
Way 5: How to Transfer Large File from iPhone to Android with SHAREit
With its intuitive interface, SHAREit facilitates easy file sharing between Android and iPhone on the same Wi-Fi. As a popular cross-platform application, it simplifies the sharing of media files, contacts, and apps. How to share large files between iPhone and Android via SHAREit?
- Download the app on both devices from the App Store and Google Play.
- Install and grant necessary permissions.
- On your iPhone, open SHAREit and tap "Send".
- Select the media or other files you want to transfer.
- On your Android phone, open the app and tap "Receive".
- Search for your iPhone. Once found, press the icon and confirm to initiate the transfer.

Cons:
- Users have reported occasional difficulties in establishing a stable connection between devices.
Way 6: How to Send a File from iPhone to Android with Xender
Xender, a SHAREit alternative, effectively performs its task over a local Wi-Fi network, allowing you to share photos, videos, or other files from iPhone to Android. However, the free version comes with frequent ads that can be irritating.
- Download and open Xender on both devices.
- On your Android, press the green share button, then choose "Xender will create a Mobile Hotspot."
- On the iPhone, tap "Receive", select "Scan connect", and scan the QR code on Android.
- Align your iPhone with the Android screen to scan the code and wait for a successful connection.
- Now, use the iPhone to send the files you want to transfer.
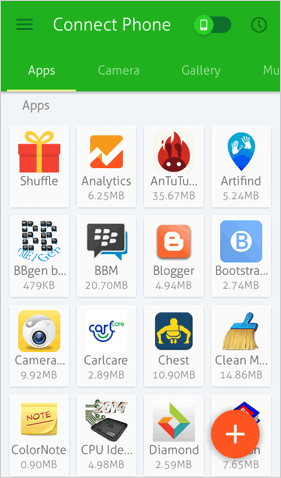
Cons:
- You might encounter connectivity issues when linking your iPhone and Android with Xender.
Way 7: How to Share Files from iPhone to Android via Switch to Android (Google Pixel)
Google's Switch to Android aids the switch from iOS to Android, compatible with all Android 12 phones. For a smooth data transfer from iPhone to Android, use the Switch to Android app on a new Android phone or be prepared to factory reset an existing one. Here's how to perform iPhone to Android file transfer via Google Switch to Android:
- Download the Switch to Android app on your iPhone.
- Connect your iPhone to Wi-Fi, open the app, and click "Start".
- Allow camera access and set the iPhone aside.
- Turn on your new, unconfigured Android device.
- Tap "Start" and connect to the same Wi-Fi as your iPhone.
- Follow the onscreen steps until you reach "Copy apps & data".
- Tap "Next" until you see Find your old device's cable.
- Choose "No cable? > Continue > Switching from iPhone or iPad?".
- Sign in to your Google account or skip to generate a QR code.
- Use your iPhone to scan the code and join the temporary network.
- Adhere to the onscreen instructions to transfer files, including contacts, photos, videos, etc.
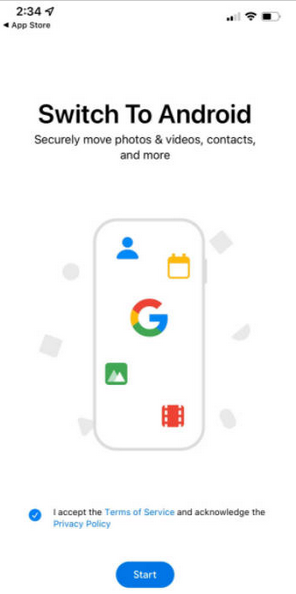
Cons:
- It may not perform well in terms of compatibility with other Android phones except Google Pixel.
Way 8: How to Transfer Files from iPhone to Android Smart Switch (Samsung)
One app that exemplifies this capability is the Samsung Smart Switch. Depending on the chosen transfer method, you can migrate various data, including Contacts, Calendars, Messages, Notes, Call History, Bookmarks, Music, Video, and more. Here's the manual:
- To ensure the safety of your iOS data, you're recommended to back up your iPhone to iCloud.
- Once completed, proceed to your new phone and install the Smart Switch app.
- Launch the app and select the "Receive data" option, followed by choosing iPhone from the available options.
- Opt for "Get data from iCloud instead" and provide your Apple ID credentials to sign in.
- Next, select the specific data you wish to transfer and follow the on-screen instructions to complete the data transfer process.

Cons:
- Data transfer requires Samsung devices as the destination.
Calling It a Wrap
We understand that this transmission is a pivotal moment, and ensuring a smooth transfer of data is paramount to the overall experience with the new Android device. Recapping the eight methods discussed just now, we've outlined the techniques, explained the steps, and highlighted the drawbacks associated with each. Considering these factors, we advocate that MobiKin Transfer for Mobile stands out as the preferred and optimal choice for your file transfer needs, not just because it empowers you to make the switch confidently and with minimal hassle.
Related Articles:
How to Delete All Photos from iPhone/iPad? (4 Easiest Ways)
6 Quick Methods to Sync Contacts from iPhone 15/14/13/12 to MacBook
How to Recover Data from iPhone without Backup? 3 Ways Are Offered
How to Access PC/Computer Files from an Android Phone Remotely? [5 Great Options]
iCloud to Android Transfer: How to Transfer Data from iCloud to Android Fluently?
How to Recover Deleted Phone Numbers from Android? 6 Methods You'd Better Know



