[2023 Guide] How to Transfer Data from Motorola to LG W41/W31/W11
When switching phones, no matter what type of device you buy, the biggest question for most people is usually how to transfer all of their data and files from the old phone to the new one. We all know that both LG and Motorola make some great models when it comes to durability, cameras, performance, and other issues. And many people also want to know how to transfer data from Motorola to LG while switching from Motorola to LG phone.
The advantage of Motorola to LG data transfer is that they both use the Android operating system. This makes moving data from Motorola to LG, or from LG to Motorola a lot simpler. We have four ways to do this. Whether you want to transfer contacts or any other data from LG to Motorola, you can find the solution from here.
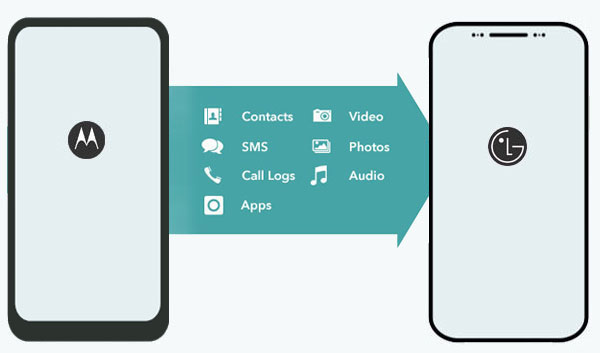
- Way 1: How to Transfer Data from Motorola to LG with Transfer for Mobile [Best Way!]
- Way 2: How to Transfer from Motorola to LG via LG Mobile Switch
- Way 3: How to Transfer Data from Motorola to LG via Google Drive
- Way 4: How to Transfer Files from Motorola to LG Using Bluetooth
- Way 5: How to Transfer Contacts from Motorola to LG via Google Account
Way 1: How to Transfer Data from Motorola to LG with Transfer for Mobile
How do I transfer from Motorola to LG without encountering data loss issues or any other unnecessary issues? I think you need to resort to a third-party data transfer tool. MobiKin Transfer for Mobile is one such tool that makes it very easy to transfer contacts and any other data from one device to another. It has an amazing interface, even if you are a new user, you will not face any complications while performing data transfer.
Main Features of Transfer for Mobile:
- It transfers all of your photos, videos, contacts, text messages, music, files, and other data from Motorola to LG.
- Allows users to transfer data between devices running the same or different operating systems, including Android to iOS, iOS to Android, Android to Android and iOS to iOS.
- It's very easy to use, just 3 simple steps to transfer data from one phone to another.
- It works with all major LG and Motorola phone models, as well as other Android and iOS devices, including Motorola Moto G9/G8/G7/G6/G5, Moto X4/X3/X2/X, Moto Z4/Z3/Z2/Z, Moto E6/E5/E4/E3, and LG W41 Pro/W41/W31/W11/G8/G7/G6+/G6, LG U/X, LG V60/V50/V40, LG Q8/Q7, LG K10/K8, Env3/Cosmos/Dare/Rumor, etc.
Next, we will explain in detail how this software works. Now, let's download and install it on your computer first.
3-Step tutorial to copy data from Motorola to LG G3/G4/G5/G6/G7/G8:
Step 1. Connect your two phones to computer
To begin the process, you simply plug both Motorola and LG phones into your computer with two USB cables, one for each device. Launch the installed Transfer for Mobile and it will detect the two phones instantly.

Step 2. Confirm the positions of the two devices
You should also make sure that the devices are in the correct order. The Motorola should be the "Source" device and the LG should be the "Destination" device. If not, click on "Flip" to switch the devices.

Step 3. Transfer data from Motorola to LG
Simply click on the files you want to transfer, and disregard the ones you don't. After that, you simply click on the "Start Copy" button and the process begins.

As the file transfer progresses, a status bar will pop up on the screen allowing you to keep track of the progress of the transfer.
You may be interested in:
Way 2: How to Transfer from Motorola to LG via LG Mobile Switch
LG Mobile Switch is the official data transfer app launched by LG Corporation for transferring data to new LG devices. Using this app, you can transfer data such as contacts, call logs, text messages, photos, videos, music and other types of data transfers from your old Android or iOS device to your new LG device. Now, let's see how to transfer data from Motorola to LG using LG Switch in simple steps. (What if LG Mobile Switch not working?)
How do I transfer data from Moto G to LG with LG Mobile Switch?
- Find the LG Mobile Switch in the Google Play Store and install it on both devices. And make sure to give the app all necessary permissions.
- Open the app on both devices and select "Wireless" as the transmission method. At this point you need to make sure that both devices are connected to the same wifi network.
- Select "Send" on the Motorola phone, then "Receive" on the LG phone.
- Click "Start" on both devices to start the transfer process.
- Select the LG device on the Motorola phone and tap "Accept".
- All transferable file types will be listed for your selection. You just select those data from the list that you want to transfer and click "Start".
- After the transfer is complete, restart your LG phone to check the transferred data.
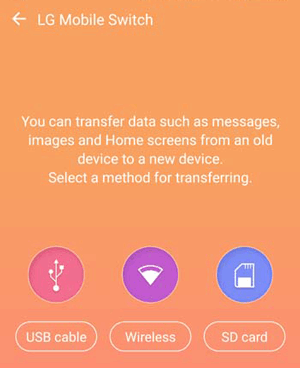
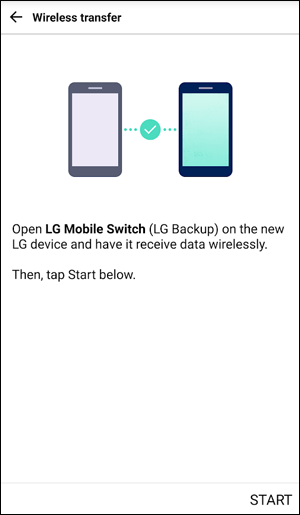
You may be interested in:
- How to Transfer Contacts from Samsung to Samsung
- How to Transfer Contacts from Samsung to iPhone - 5 Methods You'd Better Know
Way 3: How to Transfer Data from Motorola to LG via Google Drive
Cloud storage is a popular data storage method today. You just log into your Google Drive and upload all your files from your Motorola device to the Drive cloud storage, which can be accessed anytime on any device such as an LG phone.
However, if you need to transfer a large amount of data, then you will spend a lot of time. Also, Google Drive can't sync contacts and text messages, and it's perfect for transferring music, videos, photos, and documents.
- Install Google Drive on both Motorola and LG phones and make sure to use the same Google account to log into the Google Drive app.
- Open the app on your LG phone and tap the "+" button to upload all files from your phone to your Google Drive account.
- After waiting for the upload process to complete, open Google Drive on your LG phone, select all uploaded files and download them to your LG device.

Way 4: How to Transfer Files from Motorola to LG Using Bluetooth
An older method is to use Bluetooth to transfer data from Motorola to LG. This method is slow, so it is not suitable for users who need to transfer a large number of files.
How do I transfer from Motorola to LG using Bluetooth?
- Turn on your Motorola phone, navigate to Settings > Bluetooth, and turn on Bluetooth.
- Agree to the steps, turn on Bluetooth on the LG device.
- Two types of devices will then open on the Motorola phone, "Paired Devices" and "Visible Bluetooth Devices".
- Find the LG device in the device list and select it.
- After the two devices are successfully connected, you need to go to the file of the Motorola phone, find the file you want to transfer, and then select "Bluetooth" as the sharing method.
- Go to the LG device and click "Accept" to start the transfer process.

Way 5: How to Transfer Contacts from Motorola to LG via Google Account
One last way to share contacts from one Android phone to another is to use your Google account. If you don't have a Gmail account, you'll need to sign up for one, or turn to the other methods mentioned in the article.
How to transfer contacts from Motorola to LG via Gmail account:
- Turn on your Motorola phone, go to "Settings" and select "Accounts".
- Click "Google", then log in with your Gmail account.
- Sync your Motorola phone with your Gmail account.
- Go to your LG phone, go to "Settings" > "Personal" > "Accounts" > "Google", and log into the same Gmail account.
- Sync your phone again, then, you should successfully import contacts to your LG phone.
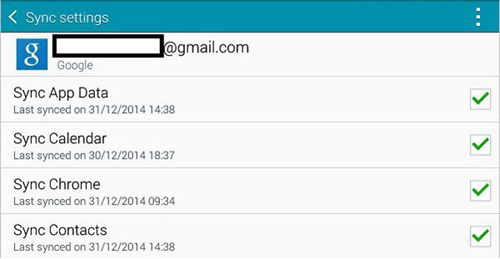
At The End:
In this guide, we share five ways to transfer data from Motorola to LG. With step-by-step guides for each way, you can easily move all your important data to your new device. However, if you want a fast, efficient solution that doesn't require an internet connection, MobiKin Transfer for Mobile is recommended here, as it can transfer any type of data from one device to another in the shortest possible time, and successes every time.
I hope you find this article valuable, and please don't forget to share it with those in need around you.
Related Articles:
How to Read HTC Calendars on iPhone
Transfer Calendar from iPhone to Galaxy
How to Transfer Data from HTC to iPhone
How to Transfer Contacts from iPhone to Samsung (Practical in 2023)
Transfer SMS (Text Messages) from Android to iPhone Xs/Xs Max/XR/X/8 Plus/8
How to Transfer Music from iPhone to iPhone? [6 Proven Tips in 2023]



