How to Transfer Data from Huawei to iPhone 16/15/14/13/12? 5 Methods
It has come to light that the iPhone 16 has been available at a significant discount in the last month. This announcement may prompt many Huawei users to consider making a switch. For these individuals, this could represent an ideal opportunity to explore an Apple product. However, upon acquiring an iPhone 16/15, they may seek guidance on how to transfer data from Huawei to iPhone 16 fluently.
This article aims to provide clarity by presenting five dependable solutions to facilitate this process. If you're in a similar predicament, it is hoped that this post will serve as a valuable resource for your needs.

- #1 How to Transfer Data from Huawei to iPhone 16/15 via Transfer for Mobile (Simple)
- #2 How to Switch from Huawei to iPhone 16/15 Using Move to iOS
- #3 How Do I Transfer Data from Huawei to iPhone 16/15 via Google Sync
- #4 How to Transfer Data from Huawei to iPhone 16/15 with iTunes
- #5 How to Transfer Data from Huawei to iPhone 16/15 with Send Anywhere
#1 How to Transfer Data from Huawei to iPhone 16/15 via Transfer for Mobile (Simple)
Typically, a search for "Huawei transfer to iPhone" on Google yields limited results. However, selecting an appropriate tool is straightforward. One of the most trusted programs is MobiKin Transfer for Mobile, available for both Windows and Mac.
This software is compatible with a wide range of mobile devices and offers a dependable solution for data transfer, as it facilitates cross-platform file migration between Android and iPhone. You can seamlessly make the copy as soon as the connection is established.
Let's see some details about its main highlights:
> One click to transfer files from Huawei to iPhone without error.
> Stress-free to move data from Android to iOS, iOS to Android, iDevice to iDevice, and Android to Android.
> Support data like contacts, SMS, call logs, music, videos, photos, calendars, books, and more.
> Perform quick transfer and get data on the recipient with no data loss.
> Totally secure and easy to use with simple clicks.
> Get along well with virtually all devices with the latest models, including Pura 70/P60/P50/P40/P30 Pro/P20, Nova, Mate, Ascend and iPhone 16/15/14/13/12/11/X/8, etc.
> It can ensure your privacy.
Now, follow the steps below to trigger data transfer from Huawei to iPhone using this smart data transfer tool:
Step 1. Launch the program - After downloading and installing this Huawei to iPhone transfer software on your computer, pick up 2 applicable USB cables to connect both the Huawei and iPhone to the computer. Then, start this program directly.

Step 2. Choose your wanted data - Once your devices are recognized by this utility, they and their supported file types will be displayed on the main interface. Just tick off the items that you need to transfer from the middle of the menu. (Ensure the destination device is your iPhone. Otherwise, press "Flip" to correct its position.)

Step 3. Copy Huawei files to iPhone - After that, hit the "Start Copy" button to get the task started. This progress can be tracked via a dialogue box that displays the info. Lastly, you can check the transferred data on your iPhone.

By the way, here's a question from "Quroa" - how do I AirDrop from Huawei to iPhone? To emphasize here, AirDrop is a unique function for Apple devices, so it cannot make the transfer directly. And the same applies to both Huawei Clone Phone and Huawei Share.
Video Guide:
The Bad:
- Full functionality requires a paid license.
- You have to ensure that 2 USB cables are available.
#2 How to Switch from Huawei to iPhone 16/15 Using Move to iOS
Move to iOS, designed by Apple Inc, can transfer Android data to your new iDevice after the initial setup of the phones. You need to turn on WiFi, and you can choose to move data from your Android like Huawei. However, it only supports text messages, camera photos and videos, contacts, mail accounts, and bookmarks.
Now, how do I transfer data from Huawei to iPhone using the Move to iOS app?
Step 1. Download and install the Move to iOS app on the Huawei mobile. Then, ensure your Huawei and iPhone are connected to a stable WiFi network and both of them have plenty of battery life. Then, launch the app.
Step 2. After that, your iPhone will create a private WiFi network as a security digital code, and it will brightly detect the Huawei phone going with Move to iOS. When you enter the code, the virtual connection will be made soon.
Step 3. Choose the data types you wish to transfer on your Huawei phone and tap "Next". Then, tap "Continue" and follow the steps on the screen to accomplish the transmission.

The Bad:
- It doesn't support apps, music, call logs, and some other types of data.
- Move to iOS can only mainly be used during the initial setup of a new iPhone.
- Many users report connection errors, crashes, or interrupted transfers.
#3 How Do I Transfer Data from Huawei to iPhone 16/15 via Google Sync
To take advantage of the Google service, you can directly add your Google account to your current iPhone, and there is no need to worry about the compatibility between the account and Apple devices. It opens up possibilities for you to transfer contacts, calendars and, emails from Huawei to iPhone. Here's how you can do it:
Step 1. On your Huawei phone, navigate to "Settings" > "Accounts & Sync" > "Google" and log in with your Google account to add it to this device. Then, turn on the button near the "Sync XX" and tap "Sync now".
Step 2. Switch on your iPhone 16/15 and go to "Settings" > "Mail, Contacts or Calendars"/"Accounts & Passwords" > "Add Account" > "Google" and sign in with the same Google account.
Step 3. Turn on the "Contacts", "Calendars", etc., and tap on the "Save" button to start data sync from your Google account to your iPhone.
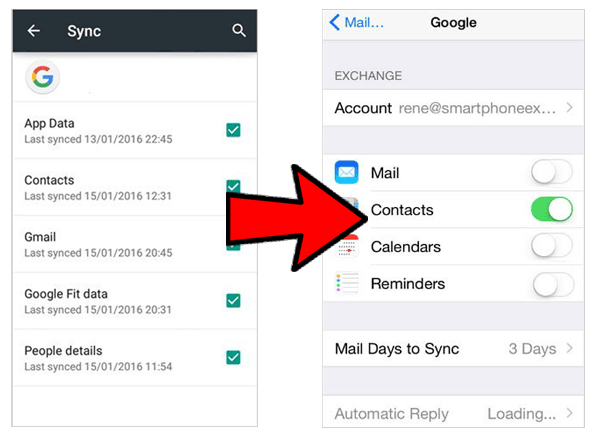
The Bad:
- Requires a stable internet connection, which may be slow.
- Only syncs contacts, calendar events, emails, etc.
#4 How to Transfer Data from Huawei to iPhone 16/15 with iTunes
iTunes is Apple's media management tool that can help transfer media and non-media from Huawei to iPhone 16 or 15. By first moving files from Huawei to a computer, you can then use iTunes to sync them to the iPhone.
- To start with:
- Connect your Huawei phone to your computer using a USB cable.
- On the Huawei device, set the connection mode to "File Transfer (MTP)".
- Copy the desired media files from your Huawei device to a folder on your computer.
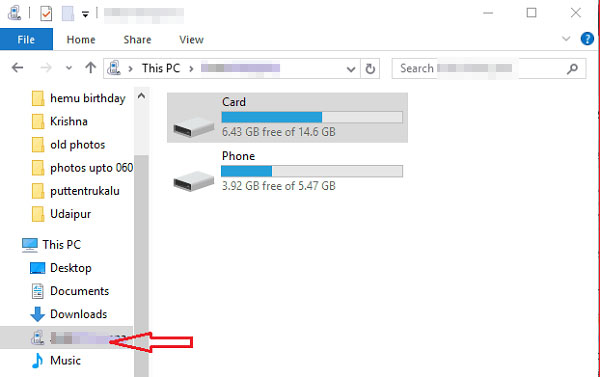
- To transfer media files:
- Install and open iTunes on your computer.
- Connect your iPhone 16 or 15 to the computer via USB. (What if iTunes couldn't connect to your iPhone?)
- In iTunes, select your iPhone icon when it appears.
- Go to the "Photos" tab, select "Sync Photos", and choose the folder where you saved the media files. Repeat this for "Music" and "Videos" if needed.
- Click "Apply" to start syncing.

- To transfer contacts, calendar events, and other non-media data:
- On your Huawei device, ensure your contacts are synced with your Google account.
- On the iPhone, go to "Settings > Contacts > Accounts > Add Account" and sign in with the same Google account.
- Enable syncing for "Contacts" and other data you want to transfer.
The Bad:
- Requires multiple steps (transferring files to a computer first) and syncing with iTunes.
- Syncing data to a new iPhone with iTunes can potentially overwrite existing data on the destination device.
#5 How to Transfer Data from Huawei to iPhone 16/15 with Send Anywhere
Through Wi-Fi or Wi-Fi Direct, Send Anywhere servers as a great cross-platform file-sharing app that allows fast, easy transfer of photos, videos, contacts, and more between devices, including from Huawei to iPhone 16/15. It uses a secure 6-digit key or QR code for one-time transfers, ensuring privacy without needing a login.
- Download the app on both the Huawei device (via Google Play) and the iPhone (via App Store).
- Open the app on Huawei, select the files (photos, videos, contacts, etc.), and tap "Send".
- A 6-digit key or QR code will appear.
- Open the app on your iPhone, tap "Receive", then enter the 6-digit key or scan the QR code.
- Wait for the files to transfer, then access them on the iPhone in the appropriate apps. (Further Exploration: Check out the Send Anywhere review if you wish to know more about this app)
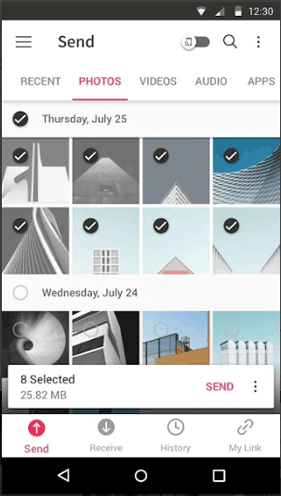
The Bad:
- Its free version has file size limits.
- Doesn't operate with older operating systems.
Final Thoughts
That's all for this topic. Apparently, transferring data from Huawei to iPhone is simple, even across different OSes. This guide has detailed 5 effective solutions, with MobiKin Transfer for Mobile as the top choice for its ease and versatility in handling phone data transfers. Feel free to share this post, and let us know your thoughts in the comments!
Related Articles:
How to Reset A Huawei Phone or Tablet to Its Factory Settings?
Top 6 Huawei Data Recovery Software [Most People Don't Know]
How to Fix iPhone 16/16 Pro Black Screen of Death [iOS 18 Supported]



