5 Great Methods to Transfer Data from iPhone to Huawei
Are you planning to change to a new phone and tempted by the newly released Huawei P40? The Huawei P40, released on March 26, has attracted the attention of many users, including some iPhone users, with its excellent image processing technology and smooth system operation capabilities. However, one of the obstacles preventing some iPhone users from replacing Huawei phones is that the two phones are equipped with two completely different and incompatible two mobile phone systems, one is iOS and the other is Android. Therefore, how to transfer data from iPhone to Huawei is a difficult task.
Nevertheless, there are tools and methods that can help eliminate the gap between the two systems to achieve data transfer between iOS and Android. Next, we will introduce you to several safe and trusted methods to transfer from iPhone to Huawei P40/P30/P20/P10, Mate 30/20/10, etc.
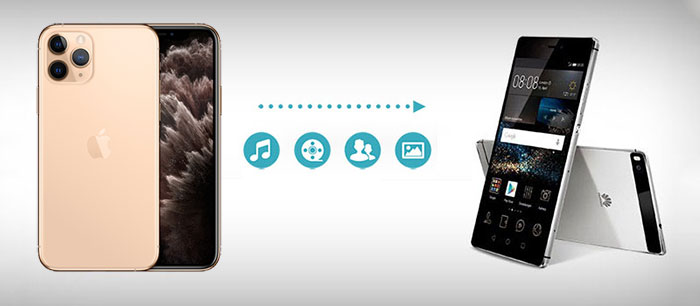
Part 1. An Easy Solution: Transfer Data from iPhone to Huawei with 1 Click
Yes, if we have professional software programs to help us overcome the barriers of system compatibility, then transferring data between Huawei phones and iPhones is not a problem at all. If you are looking for such a tool, MobiKin Transfer for Mobile (Windows and Mac version) is your best choice. Using this tool, you can transfer the contents of iPhone to Huawei phone without any loss. Data transmission between two completely different operating systems will become simple and flexible.
How do I transfer data from iPhone to Huawei P30/P40 by using MobiKin Transfer for Mobile:
Step 1: Download and install Transfer for Mobile
Key Feature of Transfer for Mobile:
> Transfer contacts, text messages, music, videos, photos and books from iPhone to Huawei devices.
> Takes a few minutes to finish the whole transfer.
> Provide with easy connections, simple clicks, fast transfer, privacy protection, original file quality, worry-free post-sales services, etc.
> Run smoothly on 6000+ devices with the latest versions, including iPhone 11/11 Pro/11 Pro Max/SE/XR/XS/X/8/7/6/5, and Huawei P40/P30/P20/P10 (Pro), Mate 30/20/10, Ascend P9/P8/P7/P6, and so on.
> Work perfectly with All Android and iOS phones and tablets like iPhone, iPad, iPod, Samsung, Huawei, HTC, LG, Sony, Google, Motorola, ZTE and more.
> Fully compatible with all available Windows and Mac OSes.
Step 2: Connect iPhone and Huawei phone to computer
Launch the installed software and connect your two devices to the computer via USB cables. You are supposed to enable USB debugging mode on your Huawei phone and click "Trust" option when the "Trust This Computer" message pops up on your iPhone.

Step 3. How to transfer data from iPhone to Huawei P20 Pro/30/40
Tick off the checkbox of the data type(s) in the middle of the panel and then tap on the "Start Copy" button. After that, all the selected types of content, such as contacts, text messages, photos, videos, music and many more will be transferred from your iPhone to Huawei phone immediately.

You May Also Like:
- Top 4 Methods to Transfer Data from Samsung to Huawei
- [Step-by-step Tutorial] How to Backup iPhone to Google Drive?
Part 2. How to Transfer Contacts from iPhone to Huawei
To transfer contacts from iPhone to Huawei phone without downloading software, using iCloud is a good choice. You can firstly upload iPhone contacts to iCloud and then export the contacts from iCloud to Google contacts. After that, sync contacts from Google to your new Huawei phone. Follow the detailed steps as below.
Step 1. Unlock your iPhone and go to "Settings" > [your name] > "iCloud" > enable "Contacts" to sync the iPhone contacts to the iCloud.
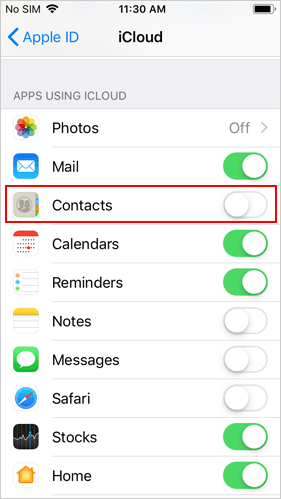
Step 2. Visit the iCloud.com from the browser on your computer and log in with the same Apple ID and password. Then, head over to the "Contacts" section and choose the contacts you want to transfer. Then, click on the gear icon at the bottom and select "Export vCard" to save the contacts to a vCard file.
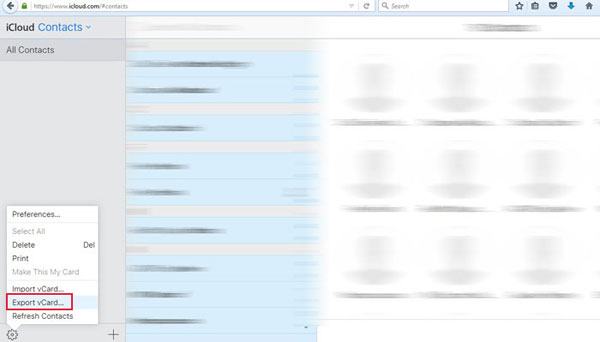
Step 3. Visit the Google Contacts website and login to your Google account. Navigate to the left sidebar to choose the button of "Import" and choose to upload the vCard file you downloaded from contacts.
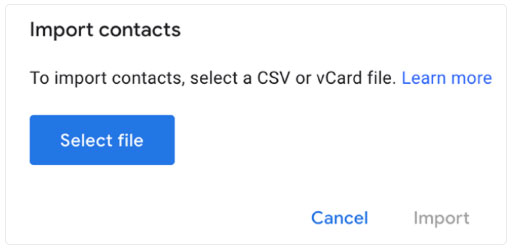
Step 4. Sync your Huawei phone with the same Google account and you will find all synced contacts are on your Huawei device now.
Part 3. How to Transfer Photos from iPhone to Huawei
If you just need to transfer photos from your old iPhone to new Huawei device, you can directly drag and drop the photos to finish the task. That's to say, you can use the File Explorer utility on your Windows PC to transfer your photos. Below is the detailed steps.
- Use two USB cables to connect both your iPhone and your Huawei device to the computer.
- Launch File Explorer on your computer and open your iPhone's storage to find the DCIM folder. At the same time, open your Huawei phone's photos folder in another window on your computer.
- Drag the photos from the iPhone's DCIM folder and then drop them to the photos folder on your Huawei phone's storage.
- File Explorer will start to move all your selected photos from iPhone to your Huawei device.
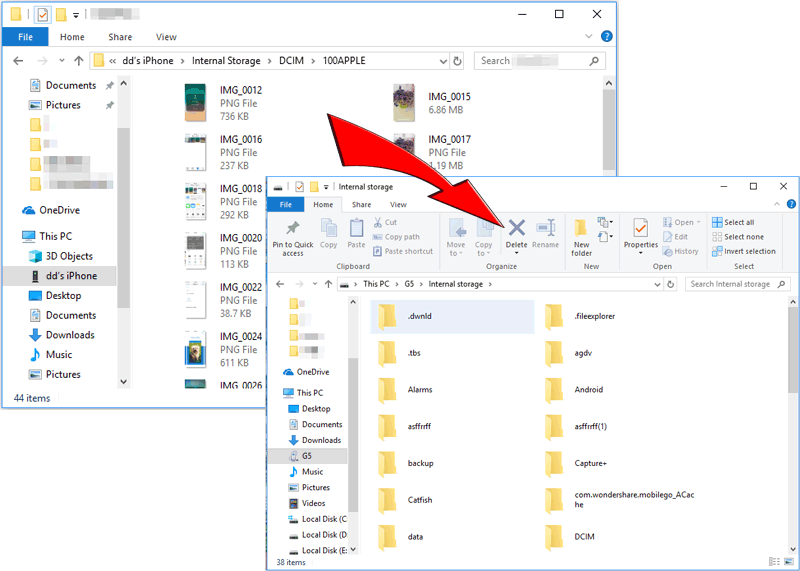
Part 4. How to Transfer SMS from iPhone to Huawei
SMS is one of the most difficult content to transfer, because the Messaging system varies on different smartphones. Plus the iPhone and Huawei mobile phones are completely on different mobile systems, which makes it much more difficult to transfer text messages between the two phones. I have also tried many free apps, and the results are not very satisfactory. Therefore, I still sincerely suggest you, if you want to transfer SMS from iPhone to Huawei safely, quickly and effectively, please go back to part 1 to use MobiKin Transfer for Mobile.
Part 5. How to Transfer Music from iPhone to Huawei
If you have ever synced your iPhone with iTunes before, then, all your iPhone music should be saved in the iTunes music folder on your computer.
- On Mac OS X: Home > Music > iTunes > iTunes Media (Mac OS X) or
- On Windows: C:\Users\username\My Music\iTunes\iTunes Media
To copy music files from iTunes music folder to your Huawei phone, you can follow the steps as below:
- Connect your Huawei phone to the computer with a USB cable.
- Open the Windows Explorer on PC and navigate to your iTunes music folder.
- Copy the music from iTunes music folder to your Huawei phone's music folder.
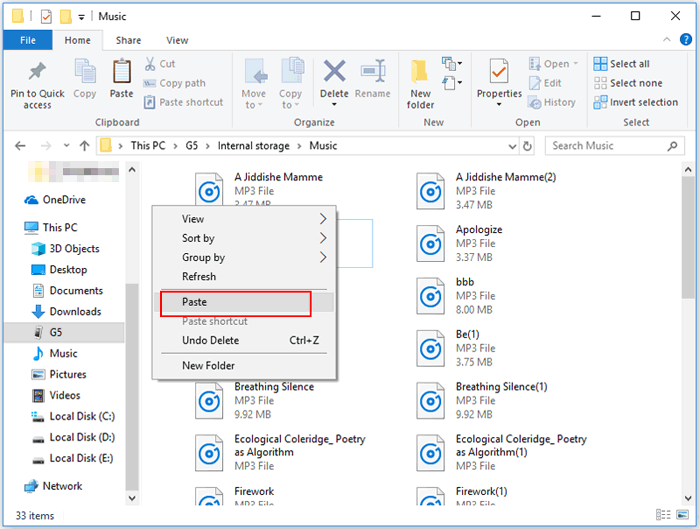
Final Words
Above, we have listed five different methods to transfer data from iPhone to Huawei Nova 3i/P40/P30/P20/Mate according to different needs of readers. From their respective characteristics and steps, you can see how easy is it to switch from iPhone to Huawei by using MobiKin Transfer for Mobile is the most effective. It can transfer all kinds of different data from one device to another without limitation, whether they are in the same system or different systems, which saves you a lot of time and effort. With it, no matter when you want to replace your old phone, you don’t need to worry about data transmission.
Related Articles:
Mi to Mi Data Transfer: 5 Solutions to Transfer Data from Mi to Xiaomi/Mi/Redmi
[Full Guide] How to Transfer Videos from PC/Mac to iPhone?
[Fixed!] How to Permanently Delete Text Messages on iPhone?
Top 6 Huawei Data Recovery Software [Most People Don't Know]
How to Delete SIM Card Contacts on Android Permanently?
4 Effective Ways to Transfer Music from Mac to Android in 2020



