How to Transfer Data from Samsung to Pixel 9/8/7/6/5/4/3? 7 Options
"As the title says, I am asking this because I bought a Pixel 9 that's gonna be delivered in a few days, and I don't want to lose my pics and notes on my Galaxy. How can I transfer data from Samsung to Pixel?" -- from Reddit
The latest Google Pixel phones come with timely Android updates, Soli motion-sensing radar, and advanced features, making them a great upgrade from older Samsung devices. However, transferring files like contacts, SMS, photos, and videos from Galaxy to Pixel can be a concern. In today's tutorial, we shall walk you through 5 effective methods to make the data transfer seamless.
![]()
- Way 1: How to Transfer Data from Samsung to Pixel after Setup by Drag & Drop
- Way 2: How to Transfer Data from Samsung to Pixel in One Click
- Way 3: How to Transfer Files from Samsung to Pixel via Quick Switch Adapter
- Way 4: How to Perform Samsung to Pixel Data Transfer via Google Drive
- Way 5: How to Transfer Data from Galaxy to Pixel by Gmail
- Way 6: How to Transfer from Samsung to Pixel via Dropbox
- Way 7: How to Transfer Samsung to Pixel by Bluetooth
Video Tutorial: Go through the video below to learn this topic visually.
Way 1: How to Transfer Data from Samsung to Pixel after Setup by Drag & Drop
After connecting two phones to computer, and set the file transfer mode, you can move Samsung data to PC, and then to Pixel freely. While it is an easy task, it only supports copying media files such as photos, videos, music and movies.
Further, it is time-consuming to move a large number of files, and organizing photos is a tedious grind. On top of that, you might be faced with compatibility issues.
User Guide:
Step 1. Connect both Samsung and Pixel to computer via applicable USB cables. Then a prompt should pop up from the notification panel. Here, choose "Media device (MTP)" mode to let computer access the media files of both phones.

Step 2. After the devices are detected by the computer. Simply go to "My Computer/This PC" to find the connected devices' icon.
Step 3. Now, you can double-click the name of Samsung to access its internal storage or an attached SD card. Next, preview the photo, music or video folder.
Step 4. Select and copy any number of the media files you want. And paste them to the corresponding folder of your Pixel.
Cons:
- May require specific cables or adapters.
- Non-media files cannot be transferred directly via USB.
- You need a computer to act as an intermediary for the transfer.
Way 2: How to Transfer Data from Samsung to Pixel in One Click
Here's a program, with which you only need to link mobiles to computer, select data type(s) you want. And you'll be able to copy the items from source phone to target one within one tap. This software is very useful for both Android and iOS users. Namely, it can copy data from Android to iOS/Android, or from iOS to Android/iOS.
It is MobiKin Transfer for Mobile (Win and Mac), which is well received by phone users around the world for its good compatibility and excellent performance.
Core features of MobiKin Transfer for Mobile:
- Empower you to transfer photos, music, videos, contacts, text messages, call logs, documents and apps between Android devices with no data loss.
- It does not bind to any adware or malware and ensures a secure and fast transfer.
- Work properly on almost all PC or Mac computers.
- Run smoothly on almost all Android and iOS devices, including Samsung Galaxy S24/S23/S22/S21/S20/S20 Plus/S10/S10e/S10+/S9/S8, Galaxy Note/Tab, Pixel 9/8/7/6/5/5a/4/4a/4XL/3/3a/3/2, etc.
- 100% safe and easy to use.
MobiKin Transfer for Mobile User Review:
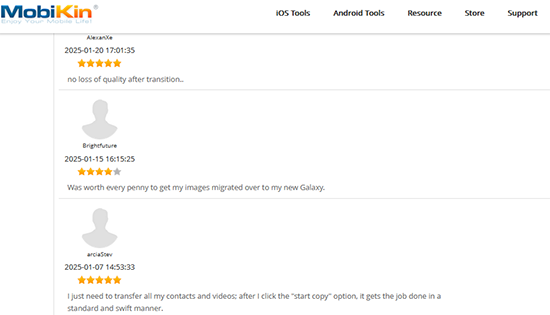
Best phone transfer software free download:
Learn how to transfer contacts, messages, photos, apps, etc., from Samsung to Pixel with MobiKin Transfer for Mobile:
Step 1. Install and launch the program on computer after the download. You'll then see the primary interface of it as below.

Step 2. Use two USB cable to connect two devices to computer respectively. Now, to have the devices recognized by the utility, you should make sure the USB debugging mode has been opened on the two phones by following the interface instructions.

When the main screen turns up, you should tap "Flip" if you find the destination device isn't the Pixel.
Step 3. After the recognition, you'll get the main interface as above. You should mark the checkbox(es) besides the name of the data you want to. For this drill, just tick off Contacts, and then click "Start Copy" to transfer the data over.

Deleted or lost Samsung data by mistake? Fear not, you can recover Samsung files without any trouble before moving them to Pixel.
Cons:
- It's a paid software.
- A computer is required.
Way 3: How to Transfer Files from Samsung to Pixel via Quick Switch Adapter
Running on Android 5.0 or above, and iOS 8 or higher, Quick Switch Adapter is capable of transferring stuff like text messages, contacts, photos, music, calendars, and apps from Android/iPhone to Pixel. It is an OTG adapter, enabling you to migrate data between devices directly.
User Guide:
- Firstly, connect your Samsung phone to Pixel via the Quick Switch Adapter.
- Log in to your Google account on Pixel. Or just create a new account if you haven't got the authentication yet.
- Then, the connection between the two devices will be created. Soon, all the items you can move from Samsung to Pixel will be displayed.
- Just choose what you desire to switch from Samsung, and touch OK to confirm the action. Then, the transfer should initiate immediately.
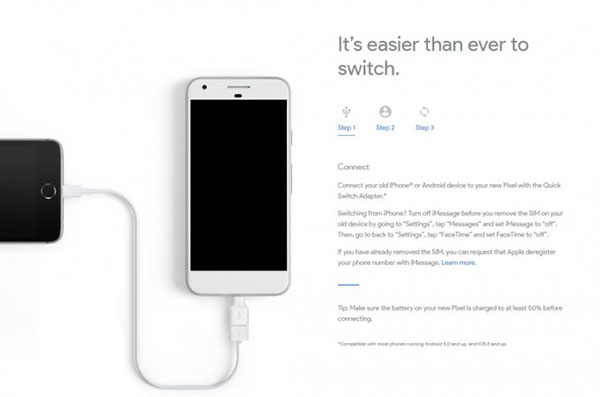
Attention: Is it possible to transfer from Samsung to Pixel using Smart Switch? This is the doubt frequently raised in the threads from Pixel Phone Community. Well, the answer is NO in fact, for this tool is only able to transfer data to Samsung Galaxy from Android/iOS devices.
Cons:
- Requires a USB-C to USB-C or USB-C to Micro-USB adapter.
- Primarily designed for contacts, messages, and media, not app data.
- Most users won't need it after the initial transfer, making it an extra expense.
Way 4: How to Perform Samsung to Pixel Data Transfer via Google Drive
Google Drive gives you the ability to back up Samsung data to its server. By doing so, you can then get all the desired content off the Drive, and thus add to the Pixel with ease. Again, it's necessary to connect to a stable WiFi network before the task.
User Guide:
Step 1. Open your Samsung phone, go to its Settings > Backup and reset/Backup & Restore, and choose to make a backup of Samsung data to the Drive.
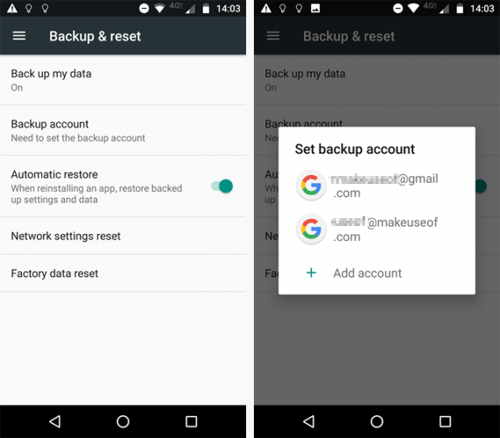
You can also head to Settings > Accounts > Google to sync Samsung data to the Google Drive server.
Step 2. Once done, unlock your Pixel 9/8/7/6/5/4 and initiate its setup. Type in the same Google account where the backup is stored. Then, you'll get access to the backup records.
Step 3. From here, just select the recent backup files, opt for what you want to restore, and confirm the action. The data on Google Drive should on your Pixel afterwards.
Cons:
- Ensure your Google Drive has enough free space for backups.
- Requires a stable and fast internet connection for upload and download.
Way 5: How to Transfer Data from Galaxy to Pixel by Gmail
It is also viable to use email to transfer data from Samsung to Pixel. But it only supports the migration of photos, music, video, documents. Data like app, call history, SMS, etc. cannot be copied directly. Besides, it's too cumbersome to do tasks with it, because you cannot send more than 20 or 25MB of content each time.
User Guide:
Step 1. Wake up your Samsung device, and start Gmail, Hotmail or Foxmail, etc. on it. Then, tap on the "Compose" option to draft a new email.
Step 2. Now, you should attach a file by browsing and choosing any document or media file. Next, wail till the upload is over, and enter another email address to send to.
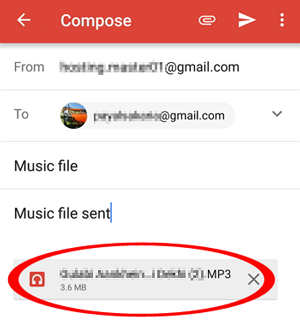
Step 3. Finally, turn to Google Pixel and access the email used to receive Samsung files. Lastly, open the mail, download what you want, and save it on your Pixel.
Cons:
- Gmail has a 25MB attachment limit.
- You need to manually email files to yourself, which is tedious for multiple files.
Way 6: How to Transfer from Samsung to Pixel via Dropbox
Dropbox is a cloud storage service that lets users store and access files, photos, videos, and documents from any device with an internet connection. It's popular for file sharing, collaboration, and backups, offering both free (typically 2GB, expandable via referrals) and paid plans.
User Guide:
- Begin by launching Dropbox on your Samsung device and signing into your account.
- Next, choose the desired folder and tap the "+" icon, then select "Create or Upload File."
- Proceed to browse for the files you wish to import and click "Next," followed by "Upload."
- Finally, open the application on your Pixel device and log in using the same account credentials.
- Navigate to the designated folder to access your uploaded files and initiate the download. (Try the Dropbox substitute if it doesn't work)
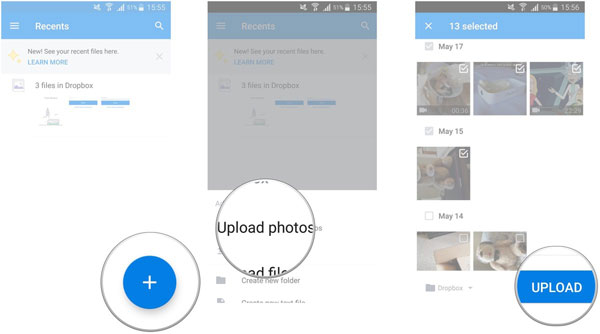
Cons:
- The free tier offers only 2GB, which may not suffice for large transfers.
- Subscription plans may incur significant costs.
- Transferring large files can be slow.
Way 7: How to Transfer Samsung to Pixel by Bluetooth
Bluetooth is a wireless technology standard designed for the exchange of data over short distances between various devices. It functions using radio waves and is frequently utilized for connecting peripherals such as headphones, speakers, keyboards, and mice, in addition to facilitating file transfers among smartphones, tablets, and computers.
User Guide:
- Ensure that your mobile devices are nearby and that Bluetooth is activated.
- On your Samsung device, navigate to Settings > Bluetooth > Available Devices.
- Select your Pixel's name to initiate pairing between the two phones.
- Choose the file you wish to transfer and tap Share > Bluetooth > Pixel's name.
- On your Pixel device, select "Receive" to confirm the acceptance of the incoming files.
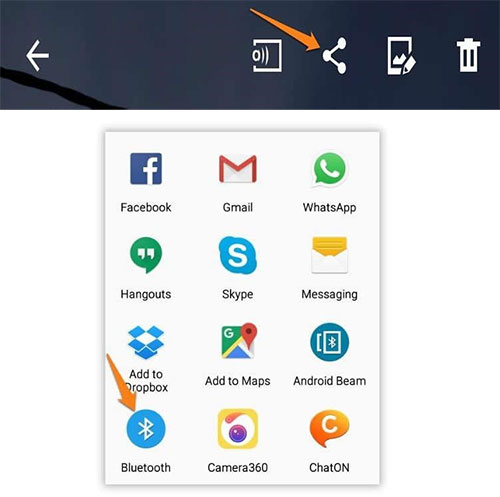
Cons:
- Bluetooth is significantly slower compared to other methods.
- Not ideal for transferring large files like high-resolution videos.
- Devices need to be within proximity.
Verdict
We've gathered seven trouble-free ways to transfer from Samsung to Pixel. Well, while picking the tool or service, you could first take these key factors into account. For instance, they are the compatibility, ease of use, supported data types, work efficiency, data quality and the security. In this sense, MobiKin Transfer for Mobile is an ideal approach to move Samsung data across. Here, just give it a shot with its free trial.
Related Articles:
How to Recover Deleted Folders from Samsung with/without Backup? 3 Means
How to Get More Storage on Samsung? Top 8 Solutions to Try Out
8 Quick Fixes to Google Pixel File Transfer Not Working [2025]
6 Most Reliable Google Pixel Backup and Restore Solutions 2025



