6 Flexible Ways to Transfer Photos from iCloud to Android
"So, my iPhone 15 completely blacked out and is beyond repair. My nest phone will be a Samsung; how can I get all my photos back?" -- from Reddit
Are you aware of the process for transferring photos from iCloud to an Android device when transitioning from an iDevice? If you are not, this article is designed to assist you. It will outline six efficient and secure methods to help you transfer photos from iCloud to Android.
The techniques discussed in this guide encompass transferring through your Android, computer, or iPhone. Below, you will find detailed instructions for each method, allowing you to compare and select the one that best suits your needs for syncing your pictures.
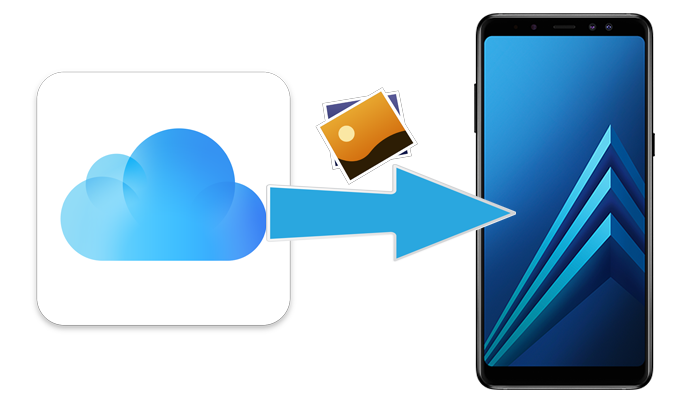
- Way 1: Transfer Photos from iCloud to Android via iCloud Backup to Android [Swift]
- Way 2: Transfer Photos from iCloud to Android Phone via iCloud.com from Android
- Way 3: Transfer iCloud Photos to Android Phone via iCloud.com from PC
- Way 4: Transfer Pictures from iCloud to Android Phone via iCloud for Windows from PC
- Way 5: Transfer Photos from iCloud to Android by Sharing Links from iPhone
- Way 6: Transfer Images from iCloud to Android via Google Photos
Way 1: Transfer Photos from iCloud to Android via iCloud Backup to Android [Swift]
To transfer pictures from iCloud to Android, you can use the iCloud to Android Transfer software. This clever tool syncs files from cloud services like iCloud and iTunes to Android or iOS devices, and also supports data transfer between phones, backups, etc. With just a few clicks, you can easily sync pics from iCloud to Android. If you're interested, click the icon below to download and install the software.
Main Characteristics of iCloud to Android Transfer:
- Directly Transfer photos from iCloud/iTunes to Android devices.
- Effortlessly back up Android data to your computer with a single click.
- Preview backup files prior to restoring them to Android or iOS devices.
- Supports the backup of over ten data types, including photos, music, and contacts.
- Compatible with a wide range of Android devices.
- Your privacy will remain secure, as no tracking will occur.
How to transfer iCloud photos to your Android device via iCloud to Android transfer?
Step 1. Establish Connection - Begin by downloading, installing, and launching the tool on your computer. From the main interface, choose "Phone Backup". Subsequently, connect your Android device to the computer using a USB cable. Then, click "Restore" located in the center of the interface.
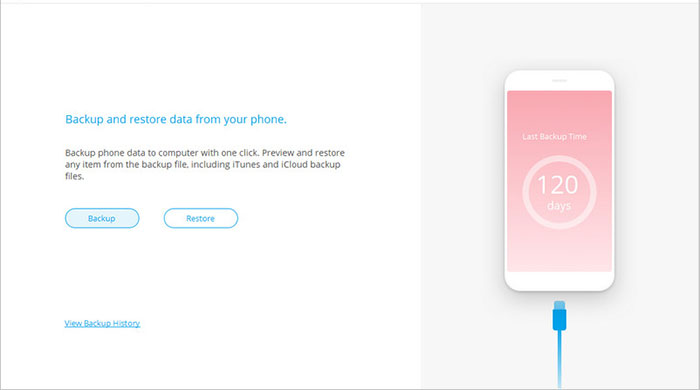
Step 2. Sign In - On the subsequent screen, select "Restore from iCloud backup" from the menu on the left. If you've activated two-factor authentication for your iCloud account, a verification code will appear on your Apple device. Locate this code and input it on the following screen before clicking "Verify."
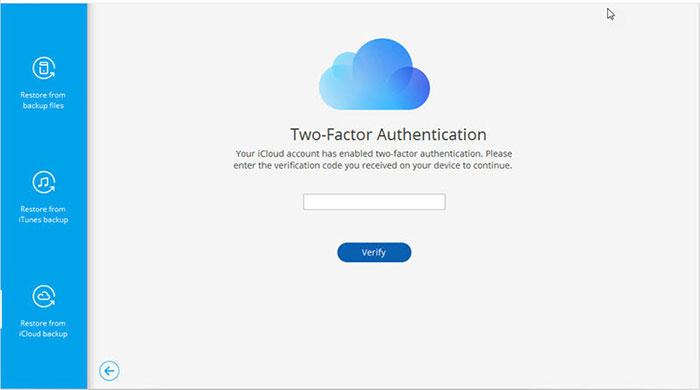
Step 3. Download Backup - The product will display all available backup files. Simply select one and click "Download" to save the file to a designated folder on your computer.
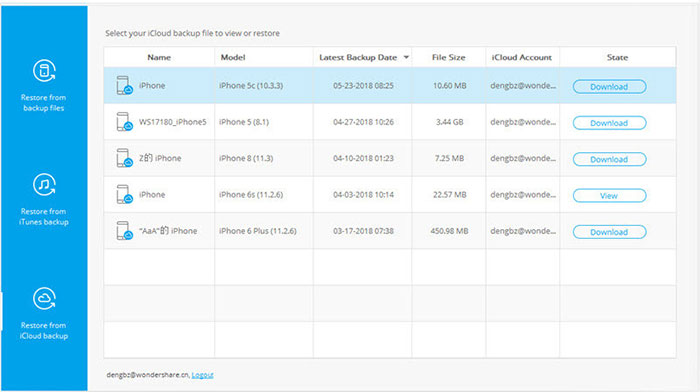
Step 4. Transfer Photos - This program will display all items contained within the downloaded iCloud backup file. Click on a specific file type to preview the information it holds. You may then choose any of the data and select "Restore to Device."
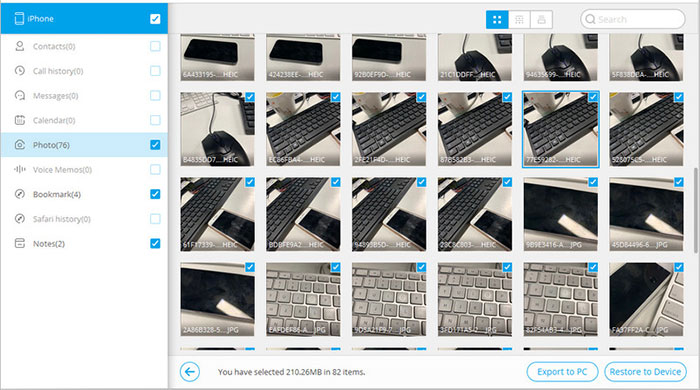
- In the following dialog box, choose your Android device from the drop-down menu and click "Continue" to transfer the iCloud backup across.
Way 2: Transfer Photos from iCloud to Android Phone via iCloud.com from Android
This method allows you to transfer iCloud photos to Android without the need for a computer. You can access the iCloud website to download the desired pics. Below is a tutorial on how to view and download iCloud photos on an Android device:
- Open a browser on your Android device and go to iCloud.com.
- Select "Settings" > "Request Desktop Site" to change it to a desktop version.
- Enter your Apple ID and password to log into your iCloud.
- When you see the interface of iCloud, tap on "Photos" to access the pictures in it.
- Choose the specific pictures you need and then tap the "Download" icon to begin downloading pictures from iCloud to Android. You can also download entire albums if you wish.
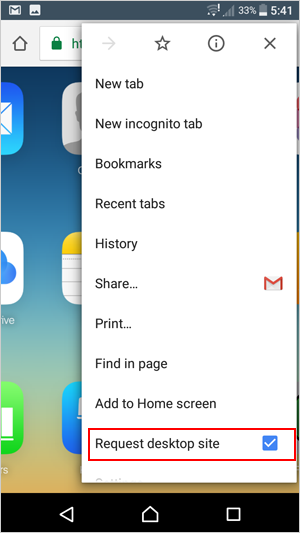
Way 3: Transfer iCloud Photos to Android Phone via iCloud.com from PC
With a computer available, you can first download iCloud photos from any browser and then transfer them to your Android phone. Follow the steps below to complete the process:
- Access icloud.com and input your Apple ID along with your password.
- Select the "Photos" option. Choose the images you wish to transfer from iCloud to your Android device.
- Click on the "Download" button. Navigate to your Windows directory.
- Locate the "Users" folder, select [Username], and then click on "Pictures."
- Open the "iCloud Photos" folder to find the photos you have downloaded from iCloud.
- Connect your Android device to the computer.
- Ensure that your Android is set to function as a media device (MTP).
- Once it is recognized by your computer, transfer the iCloud photos to your device by drag and drop.
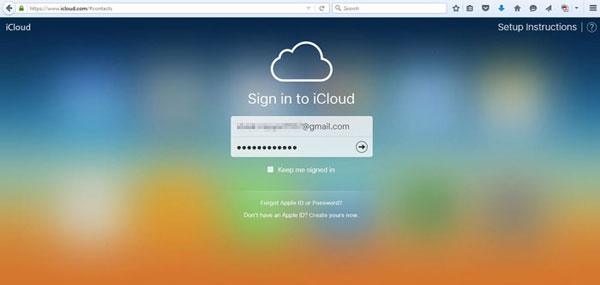
Way 4: Transfer Pictures from iCloud to Android Phone via iCloud for Windows from PC
You can first download your iCloud photos to your PC or Mac and then use a USB cable to transfer these images from your computer to Android. This is easy to complete and the transfer requires you to prepare nothing but a USB cable. Now let's learn how to get photos from iCloud to Android in this way:
- Download, install, and open iCloud for Windows on your computer, and then log into your iCloud account.
- Mark the "Photos" option and then click on "Options" next to it.
- Next, you need to activate "iCloud Photo Sharing" and "iCloud Photo Library" by clicking the small boxes next to them. Follow this by clicking "Done" to make the action effective.
- Now, close iCloud and find it from the system tray.
- Right-click on the iCloud icon and then tap on "Download Photos" under the "iCloud Photos" section.
- Once done, you can go to your Windows directory > "Users" > username > "Pictures" > "iCloud Photos" > "Downloads" to find and view your iCloud photos.
- Finally, you can connect your Android phone to the computer with the download iCloud photos. Then you can simply copy and paste the pictures to transfer them to your Android device.
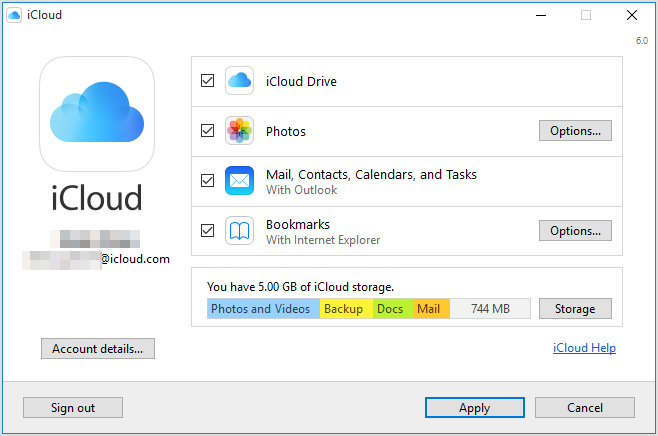
Way 5: Transfer Photos from iCloud to Android by Sharing Links from iPhone
To transfer and manage photos from iCloud to Android using an iPhone, you can select the photos and tap the share icon to share via iCloud link. After that, open it to download the images directly from iCloud. Here's the specific guide:
- Begin by launching the Photos app and locating the desired album.
- Press and hold the album you wish to share.
- From the resulting pop-up menu, select 'Share Photos.'
- Next, scroll down and opt for 'Copy iCloud Link.'
- Distribute this link via text message or email to users on Android devices.
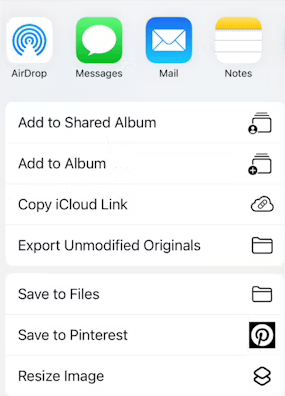
This method is better for transferring a small number of photos. For large collections, downloading photos from iCloud.com or using a transfer tool is more efficient. Again, ensure the link is not expired, and you have a stable internet connection.
Way 6: Transfer Images from iCloud to Android via Google Photos
To transfer photos from iCloud to Android, first save your iCloud photos on your iPhone, then transfer them to Google Photos. Ensure the following:
- Your photos are stored in iCloud.
- Two-factor authentication is enabled on your Apple ID.
- You have a Google account with enough storage space.
- Shared albums, live photos, and unsaved iCloud content won't be transferred.
How do I transfer all my photos from iCloud to my phone Android using Google Photos?
- Go to Apple's Data and Privacy page, sign in, and select "Request to transfer a copy of your data."
- Choose "Google Photos" as the destination, select "Photos/Videos", and click "Continue".
- Check storage requirements and sign in to your Google account.
- Click Allow to grant permission for Apple to add photos and videos to Google Photos.
- Confirm details and click "Confirm Transfer". The process may take 5 days, and you'll receive an email confirmation once complete.
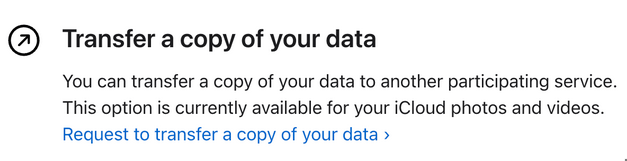
Conclusion
These are 6 quick and safe ways to transfer photos from iCloud to Android with or without a computer. If you need to make it a lot easier to complete iCloud photos to Android transfer, choose one way from above and follow the steps to proceed. Do you agree with me? Please share your opinions with us in the comments.
Related Articles:
How to Send iPhone Photos to Android without Losing Quality? 7 Means
6 Common Methods to Access iCloud from Android Phones/Tablets
[2025] iCloud Photo Sharing: How to Share Photos on iPhone or iPad
How to Download Full Resolution Photos from iCloud to iPhone/iPad, Mac & PC?



