How to Transfer iCloud Photos to Google Photos? 3 Ways & Some Hot Tips
"Just recently switched from Apple to Samsung. I had all my photos saved on iCloud from 2015 until now (2024). About a week ago I requested a copy of my iCloud photos and videos to be sent over to my Google Photos. About 400 photos are all marked with yesterday's date, even though they were photos from 2015-2023. Should I transfer iCloud Photos to Google Photos again?" -- from Google Photos Help
iCloud Photos and Google Photos are two popular cloud-based solutions offering storage for our precious moments. Google Photos delivers more free space, leveraging its AI-powered organization and easier sharing options, making it an attractive choice for users to streamline their photo management experience. On the other hand, iCloud storage limitations can pose challenges, prompting users to explore options to reduce their reliance on this platform.
Today, we shall explore several methods to migrate iCloud Photos to Google Photos, catering to users' diverse preferences. Additionally, it will offer valuable tips to optimize the photo transfer process.
- Part 1: How to Transfer iCloud Photos to Google Photos on PC via Apple's Data and Privacy
- Part 2: How to Move Photos from iCloud to Google Photos on PC via iCloud.com
- Part 3: How to Send iCloud Photos to Google Photos on iPhone
- Part 4: How to Transfer Photos from iPhone to Google Photos
- Part 5: How to Get iCloud Photos to Android
- Frequently Asked Questions about iCloud/Google Photos
Part 1: How to Transfer iCloud Photos to Google Photos on PC via Apple's Data and Privacy
After you upload photos from iPhone to Google Photos, you can choose to migrate iCloud Photos to Google Photos on your computer using Apple's Data and Privacy feature. Before that, please ensure you have:
- iCloud for photo storage on your iPhone.
- Apple ID with two-factor authentication.
- Google account.
- Sufficient Google storage.
How to move photos from iCloud to Google Photos via Apple's Data and Privacy?
- Visit the Apple Data and Privacy login page.
- Log in to iCloud.com.
- Navigate to "Transfer a copy of your data" and click "Request to transfer a copy of your data".
- Select Google Photos as the destination. Choose photos, videos, or both. Click "Continue".
- Confirm the storage space and log in with your Google account.
- Grant Apple data access to Google Photos by clicking Allow.
- Finally, confirm details and tap "Confirm Transfer".
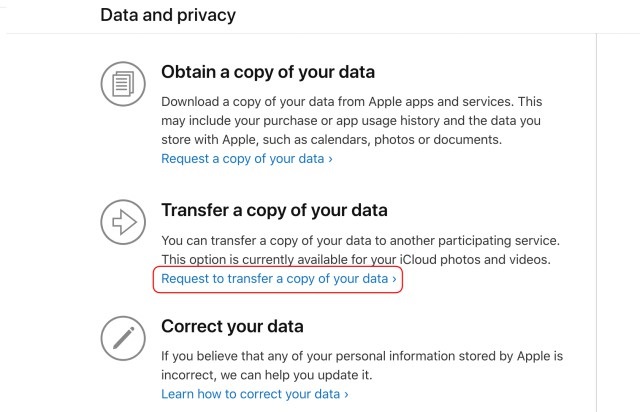
You Might Also Need:
- [Easy Guide] How to Recover Permanently Deleted Photos from iCloud
- iCloud Photos Not Syncing? Here Are 12 Quick Fixes & an Alternative
Part 2: How to Move Photos from iCloud to Google Photos on PC via iCloud.com
You can use iCloud Web on your Windows PC to download photos and then upload them to Google Photos if you don't want to wait for Apple to transfer your iCloud photos. This will save you time and complete the process in minutes when you don't have too many photo collections.
How to sync Apple iCloud Photos with Google Photos via iCloud Web?
- Go to icloud.com and sign in to your iCloud account with your Apple ID and Password.
- Then, access "Photos" and choose the images you wish to transfer to Google Photos.
- Click the "Download" button at the top-right corner.
- Next, head to the official Google Drive website and log in to your desired account.
- Click on the "New" button, followed by selecting "File Upload".
- Upload the photos downloaded from iCloud.

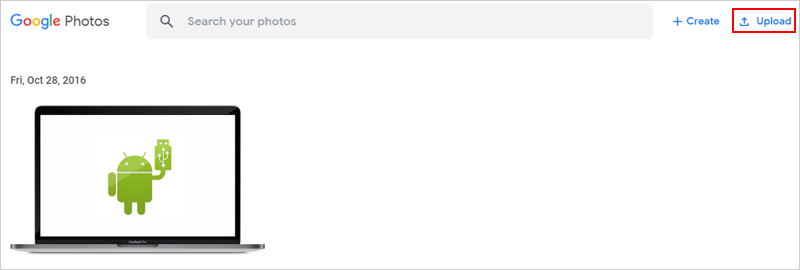
Part 3: How to Send iCloud Photos to Google Photos on iPhone
To switch from iCloud Photos to Google Photos on your iPhone, please download and install Google Photos. Your iPhone's media will automatically sync to Google Photos, making the process effortless. This won't alter any content in your iCloud Photos. Here are the simple how-tos:
- If Google Photos isn't installed on your iPhone, install it.
- Go to "Settings > Photos" on your iPhone.
- Choose "Optimize iPhone Storage" or "Download and Keep Originals".
- Open Google Photos and tap your account profile in the top right.
- Go to Photos settings, and choose "Back up & sync". Enable "Back up & sync".
- Choose "High quality" or "Original" under "Upload Size".
- The iPhone's media content will automatically copy to Google Photos.
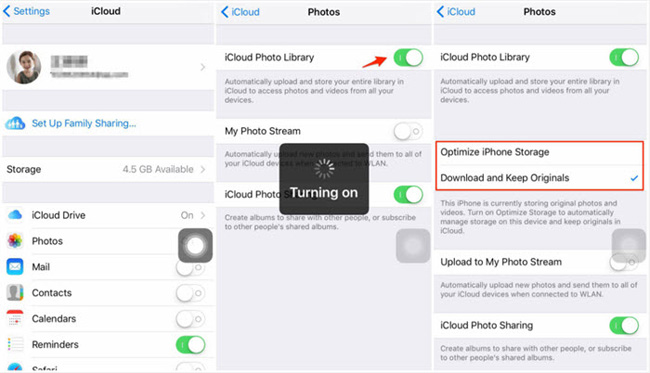
With only 5GB of storage, iCloud can fill up fast. To optimize its use, users can try the measures: Remove unused items from Settings or apps; enable iCloud Photos' Optimize Storage; disable unnecessary app or device backups; delete large email attachments; adjust storage settings for other apps.
More to Explore:
Part 4: How to Transfer Photos from iPhone to Google Photos
In a few cases, you may not be able to view iCloud Photos or find previously synced photos inside. At this point, you can simply ditch iCloud Photos and import iPhone photos to Google Photos instead, and here's how to move photos from iPhone to Google Photos:
- Download and install the Google Photos app on your iPhone from the App Store.
- Open the app and sign in with your Google account.
- Tap on your profile picture in the top right corner and select "Photos settings".
- Next, choose "Back up & sync" and toggle the switch to enable it.
- This will ensure that your iPhone photos are backed up to Google Photos automatically.
- When prompted, allow Google Photos to access your photos and videos on your iPhone.

Part 5: How to Get iCloud Photos to Android
After you transfer Apple Photos to Google Photos, you may need to sync or restore these files to a new Android phone. For all users, an additional step is required to complete the entire operation.
So here comes a question, "Can I directly transfer iCloud photos to my Android phone?" The short answer is YES! You only need to use iCloud to Android, a one-stop data transfer tool, to complete the direct transition of images from iCloud to Android devices. Before unlocking its usage, let's first understand this smart product.
Salient Features of iCloud to Android Transfer:
> Transfer iCloud photos to Android devices smoothly without difficulty.
> Back up Android data and restore it to any Android or even iPhone.
> Work for a whole range of files, such as photos, contacts, call history, videos, messages, calendars, audio, apps, app data, and more.
> Let you view and pick the detailed items to cope with.
> Restore data from iTunes backups to Android phones/tablets.
> Compatible with various Android brands/models.
> It values your privacy.
How to download iCloud Photos to Android using iCloud to Android Transfer?
Step 1. Run the Program: Open the program on your computer and choose "Phone Backup" from the welcome screen. Connect your Android device and wait for it to connect. Then, click the "Restore" option.
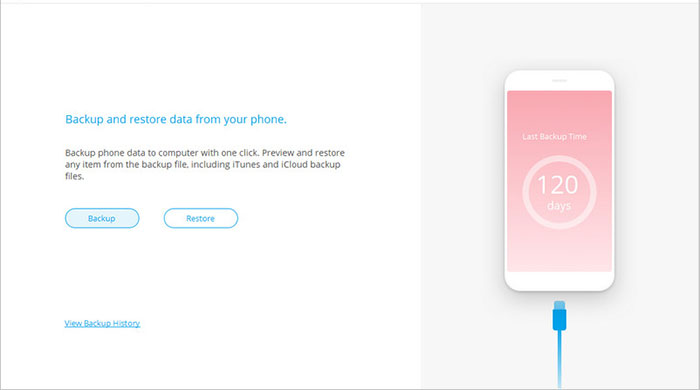
Step 2. Choose Mode: Select "Restore from iCloud backup" from the left panel. You'll be prompted to log in to your Apple (iCloud) account.
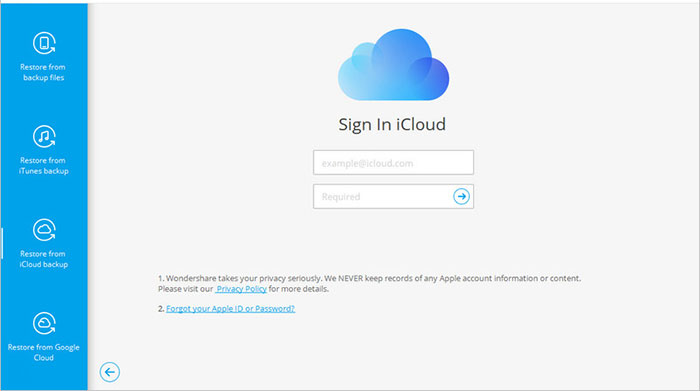
Step 3. Verify Identity: If 2-factor authentication is turned on, verify your identity by entering a one-time code.
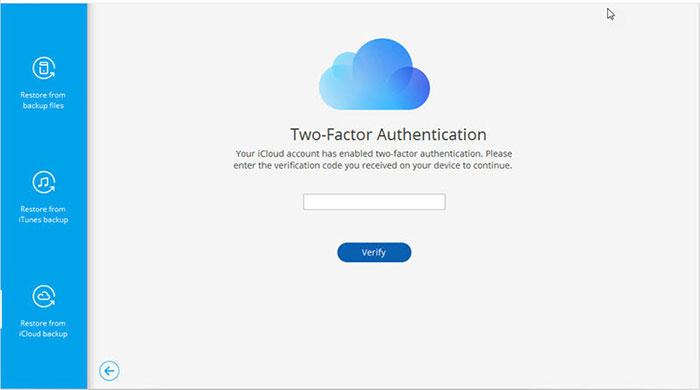
Step 4. Select Photos: Once logged in, a list of iCloud backups available will come out. Choose the one you want and click "Download".
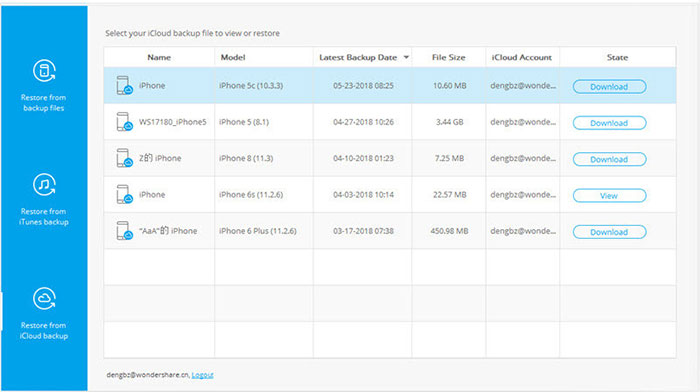
Step 5. Transfer Photos: After the backup downloads, preview and pick the items you wish to restore. Finally, click "Restore to Device" to begin the transfer.
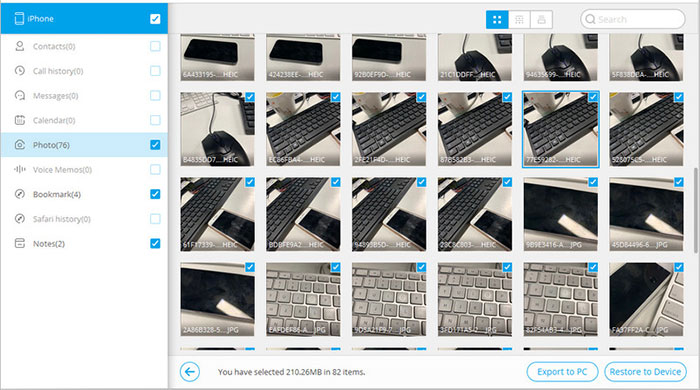
Frequently Asked Questions about iCloud/Google Photos
Q1. How to transfer photos from Google Photos to iCloud?
- Open Google Photos and select the photos before transferring them to iCloud.
- Click on the download icon to save the photos to your computer.
- Sign in to iCloud.com with your Apple ID.
- Open "Photos" and click on the upload icon.
- Select the photos you downloaded from Google Photos and upload them to iCloud.
Q2. How to increase Google Photos cloud storage?
- Open Google Photos on your phone and sign in.
- Go to "Settings > Backup & sync".
- Choose "Original quality" or "High quality".
- Click "Buy storage" to purchase more if needed.
Q3. How to migrate/sync iCloud Photos to Google Drive?
- Download all iCloud photos to your computer.
- Sign in to your Google account.
- Go to Google Drive and create a new folder for your iCloud photos.
- Upload all the downloaded iCloud photos to this folder in Google Drive.
Words in the End
As we guided you through how to migrate your digital memories from iCloud to Google Photos, you might find it easy to leverage modern technology to enhance your photo management experience. With these techniques, you can navigate this transition with confidence. Now, if you're doing this to better sync your photos from Google Photos to your Android phone, consider iCloud to Android Transfer directly. In addition, we hope the other tips and tricks for iCloud and Google Photos covered in this article will help you as well.
Related Articles:
Top 8 Alternatives to Google Photos: Better Manage and Save Your Photos
Google Photos Not Backing Up? 9 Solutions & 2 Alternatives Here
Top 4 Means to Move Photos/Pictures from Google Drive to Google Photos
[5 Methods] How to Transfer Photos from One iCloud to Another?
How to Access iCloud Photos on iPhone, PC, and Mac? Step-by-Step Guide
4 Techniques to Recover Photos from Old Google Account on Android [2024]



