[Step-by-Step Guide] How to Transfer iCloud to New iPhone Instantly
iCloud keeps your iOS data up-to-date, enabling you to have your files like photos, music, contacts, documents, and apps, on all iDevices you're using. With this service, you can share photos, videos, locations, etc., with those around you. Assuming you just upgraded your iPhone, you may want to wirelessly get iCloud backups via this traditional route. Well, do you know how to transfer iCloud to new iPhone 13/12/11/X/8? Without further ado, let's take a look at five of the best solutions now.
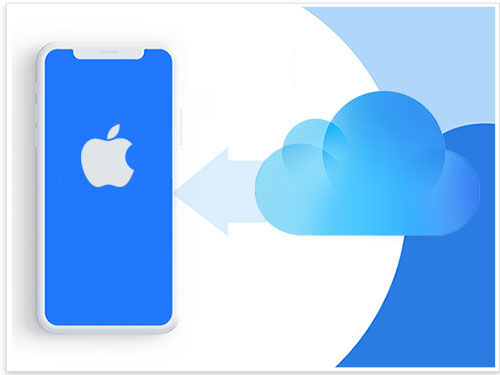
- Way 1: How to Transfer from iCloud to New iPhone in Batches
- Way 2: How to Download iCloud to New iPhone by iCloud Syncing
- Way 3: How to Transfer Data from iCloud to New iPhone via iCloud.com
- Way 4: How to Import iCloud to New iPhone with iCloud Photos
- Way 5: How to Transfer iCloud to New iPhone Selectively [Recommended!]
Way 1: How to Transfer from iCloud to New iPhone in Batches
The "Apps & Data" screen is the inevitable procedure when setting up your new iPhone. It will guide you through restoring an iCloud backup to your iPhone completely. If you have accomplished the setup, you can now get into the screen by erasing your iOS content and settings from "Settings" > "General" > "Reset".
How to transfer iCloud to the new iPhone in bulk?
- On your source iPhone, go to its "Settings" > [your name] > "iCloud" > "Back Up Now".
- On your new iPhone, follow the setup guide to get the "Apps & Data" screen.
- Choose "Restore from iCloud Backup".
- Log in to your Apple ID credentials to iCloud. (Apple ID is disabled?)
- Proceed to "Next" > "Agree".
- Choose the most recent backup that you created to restore.
- After a while, check the restored data on your new iPhone.

You May Also Need:
- [Easy Guide] How to Transfer Data from iPhone to iPhone without iCloud?
- 9 Quick Solutions to Troubleshoot Messages Didn't Transfer to New iPhone
Way 2: How to Download iCloud to New iPhone by iCloud Syncing
Have you ever enabled iCloud for specific applications on your sending iPhone? If so, you can sync the iCloud backup to your new iPhone automatically by simply turning on the buttons on it. Check out the steps below to learn how to upload from iCloud to a new iPhone with iCloud Syncing:
- Make sure your new iPhone is working well with a stable Wi-Fi network.
- Log in to the same Apple ID details on your devices.
- Go to its "Settings" > [your name] > "iCloud".
- Turn on backups for apps you want to sync, including "Photos", "Mail", "Contacts", "Calendars", etc.
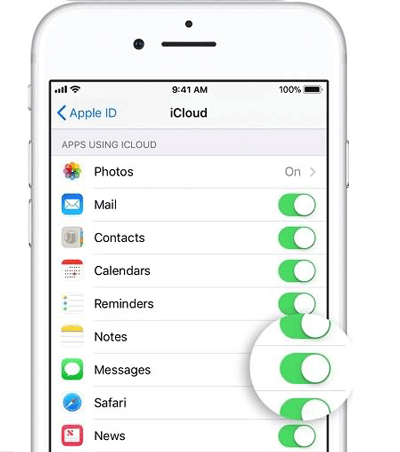
Way 3: How to Transfer Data from iCloud to iPhone via iCloud.com
You may have kept a backup of your source iPhone on iCloud. (How to back up iPhone with Wi-Fi?) Then it's not tough to get contacts, email attachments, photos, videos, etc., directly from the iCloud web. After that, you'll get the items in a ZIP file, which can be opened by the Files app.
How to transfer iCloud info to the new iPhone on iCloud.com?
- On your new iPhone, run Safari and visit iCloud.com.
- Sign in with the same Apple ID and passcode on this device.
- Select the data types you want > pick the files you want to download.
- Tap on "More" > "Download" and confirm the action.
- Head to your iPhone's "Files" app and tap the ZIP archive.
- A folder is created containing the items you want to transfer to this device.
- Finally, open the folder the check the files there.
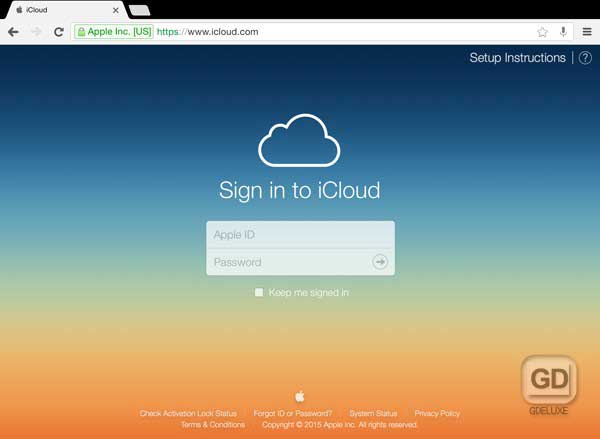
You are also enabled to log in to icloud.com from your PC and download items before copying them to your iPhone. But iCloud limits the amount of content you can obtain.
Know More:
- Switching from iPhone/Apple to Android: 6 Methods with Pics
- How to Remove iCloud Account from iPhone/iPad without Password? [Fixed]
Way 4: How to Import iCloud to New iPhone with iCloud Photos
iCloud Photos works for the Photos app, securing your photos and videos saved in iCloud. It keeps your media files at full resolution. By enabling the "iCloud Photos Library" option, you can download all your pictures to your iPhone, but it doesn't let you know about the download progress.
How to transfer data to a new iPhone with iCloud using iCloud Photos?
- Make sure your iPhone is signed with the correct iCloud account.
- Go to its "Settings" > [your name] > "iCloud".
- Head to "Photos" > "iCloud Photos Library".
- Select "Download and Keep Originals".
- Your iPhone will download images automatically once it is connected to Wi-Fi.
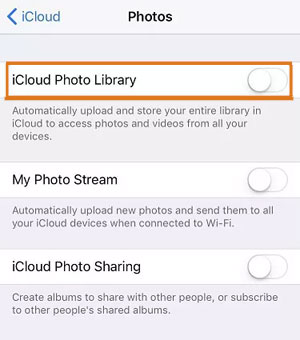
Way 5: How to Transfer iCloud to New iPhone Selectively
As the most outstanding flexible iOS recovery software in the industry, iPhone Data Recovery can conveniently handle the content you want to recover. You only need to log in to your iCloud account on the given page, select backup files to download, and save them to the computer with one click. Finally, it's up to you to save the items there or transfer them to the new iPhone. Plus, it boasts other features, such as restoring data from iTunes backups or directly from your iDevice.
iPhone Data Recovery - Best iCloud to iPhone transfer tool:
- Selectively transfer iCloud to a new iPhone without resetting.
- Restore iTunes backup to iPhone/iPad/iPod, maintaining existing iOS files intact.
- Recover deleted/lost files from iPhone without backup directly.
- Rescue such files as photos, videos, iMessages, contacts, call history, WhatsApp chats, notes, calendars, reminders, voice memos, and more.
- List all items on its interface for easy preview and selection.
- Get along well with overall iOS devices, including iPhone 14/13/13 Pro (Max)/13 mini/12/12 Pro (Max)/12 mini, iPhone 11/11 Pro/11 Pro Max, iPhone X/XR/Xs/Xs Max, iPhone 8/8 Plus, iPhone 7/7 Plus, iPhone 6/6S/6 Plus, iPod touch, iPad, etc.
- Free trial, easy detection, and quick recovery/transfer.
- It won't let out your privacy.
How to transfer from iCloud to iPhone with iPhone Data Recovery?
Step 1. Choose "Recover from iCloud Backup File"
Open the software after downloading and installing it on a computer. Get into "Recover from iCloud Backup File" from the interface. Next, please sign in to iCloud using your Apple ID info.
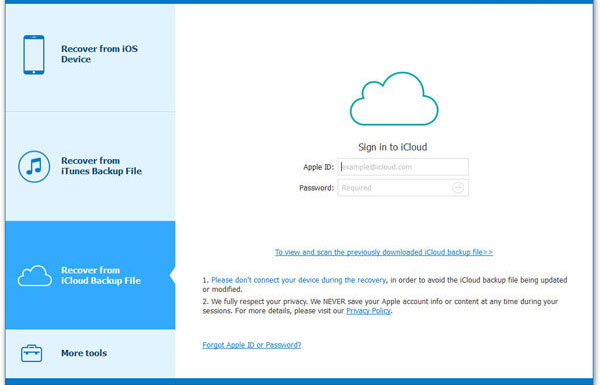
Step 2. Choose an iCloud backup file to get its details
After that, the tool will display a list of iCloud backup files. You can now choose the recent iCloud backup file which you wish to transfer data from and tap "Download".
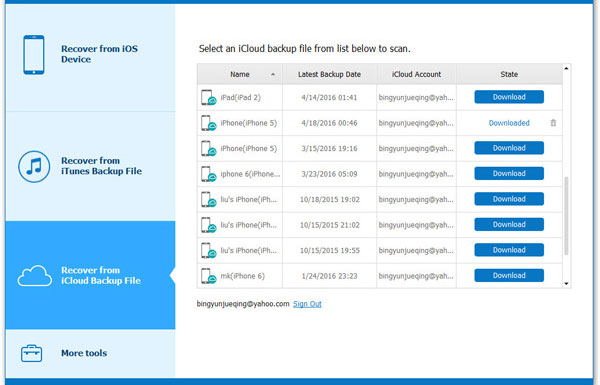
Step 3. Transfer iCloud to the new iPhone
This program will detect all iCloud backup details you want on the program screen. Please preview and tick what you want to restore and press "Recover" to get them onto this computer.
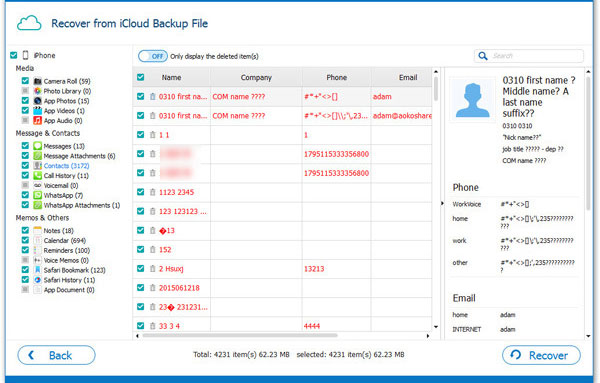
Finally, transfer files from the computer to your iPhone after connecting the device to this machine.
Ending Words
The five methods above offer different options to transfer iCloud to a new phone. You can choose anyone at your disposal. Finally, an additional tip here: iCloud may be inefficient in both backup and restore, even when your device is with a stable Wi-Fi network. So please be patient when transferring and check if the copied content contains all the items you want. If there's something missing, and you cannot find it in your old iPhone, don't hesitate to take iPhone Data Recovery to recover lost data from your source device directly.
Related Articles:
How to Transfer Data from Old Tablet to New Tablet [6 Options in 2023]
6 Optimal Options to Transfer Phone Number to New iPhone 15/14/13/12/11/X
3 Simple Steps to Transfer WhatsApp Backup from Google Drive to iCloud
10 Tested Solutions to Fix iPhone Migration Not Working Quickly
How to Sign out of iCloud on iPhone/iPad without Password? [2023]



