How to Transfer iPhone Call Logs to Android Seamlessly? [Must-read]
Transferring content from an iPhone to a new Android phone is almost an unavoidable step when you're to discard the former. But as you use some tool or service to do this, you may find that the call history refuses to copy across. So you might be struggling with this legacy afterward. Indeed, it is not easy to transfer iPhone call log to Android directly. And in this article, we will guide you through three proven methods to make the transfer smooth.
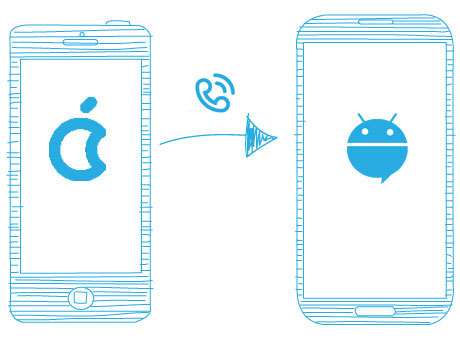
Part 1: Transfer iPhone Call Log to Android with Android Backup & Restore
As long as you take a backup of your iPhone on iCloud, you don't have to go through any complicated steps to restore the backup files to Android. This is because Android Backup & Restore helps simplify the procedure and provides a reliable and secure data transfer solution. Before the restore commences, users are enabled to preview and choose any detailed call logs and other items as required.
Core features of Android Backup & Restore:
- Transfer iPhone call logs to Android by restoring iCloud/iTunes backup to Android devices.
- Back up Android files selectively.
- Restore backups to any Android or iPhone.
- Support such data categories, which include call history, contacts, calendars, gallery, videos, messages, audio, apps, app data, and more.
- Preview and select the specific files before restore.
- Apply to various iOS and Android devices, covering iPhone 14/14 Pro/14 Plus, iPhone 13/13 Pro (Max)/13 mini, iPhone 12/12 Pro (Max)/12 mini, iPhone 11/11 Pro/11 Pro Max, iPhone X/XR/Xs/Xs Max, iPhone 8/8 Plus, iPhone 7/7 Plus, iPhone 6/6S/6 Plus, iPod touch, iPad, Samsung, Google, Xiaomi, Huawei, Motorola, Vivo, OPPO, Sony, Google, etc.
- It never lets out your privacy.
Next, let's figure out how to copy iPhone call log to Android via Android Backup & Restore:
Step 1. Back up iPhone call logs to iCloud
Ensure your iPhone is connected to a stable WiFi network. Next, go to your iPhone's "Settings" > [your name] > "iCloud". Then enable "iCloud Backup" and click "Back Up Now".
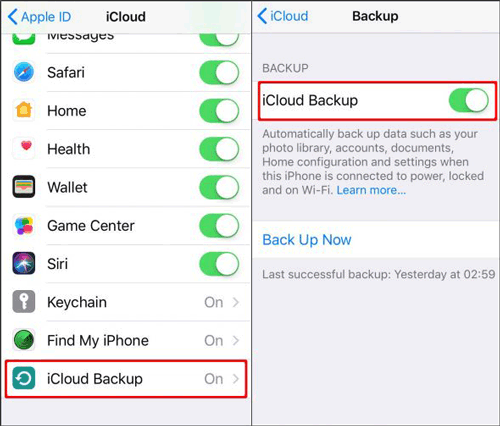
Step 2. Run the program and link Android to the computer
Install and run Android Backup & Restore on your computer and choose "Phone Backup". Connect your Android phone to the computer and wait for it to be identified before selecting the "Restore" button.
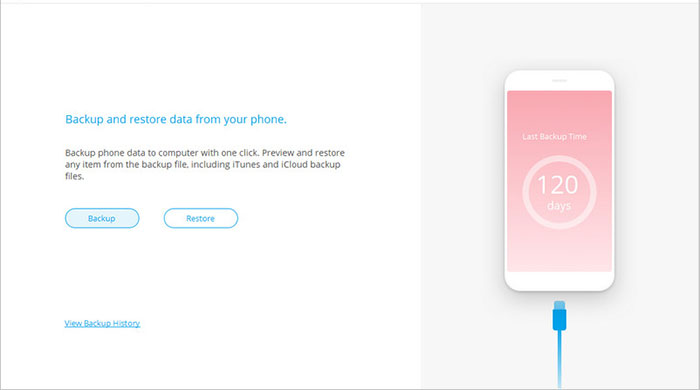
Step 3. Choose "Restore from iCloud backup"
Go for "Restore from iCloud backup" from the left panel of the software. (Can I restore an iPhone from iCloud backups without reset?) Subsequently, log in to your iCloud account details.
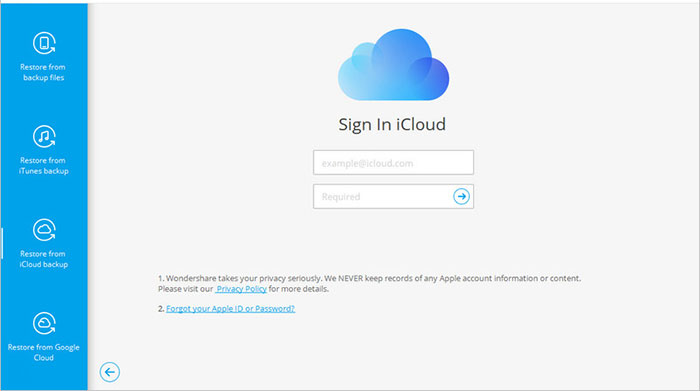
Step 4. Enter one-time code
In case the 2-factor authentication is turned on, please verify yourself by inputting the one-time code.
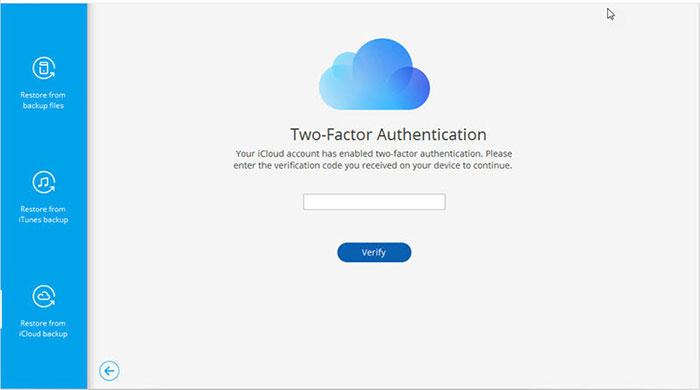
Step 5. Choose an iCloud backup to download
The tool will display a list of iCloud backups; please select the one you just made and click on "Download".
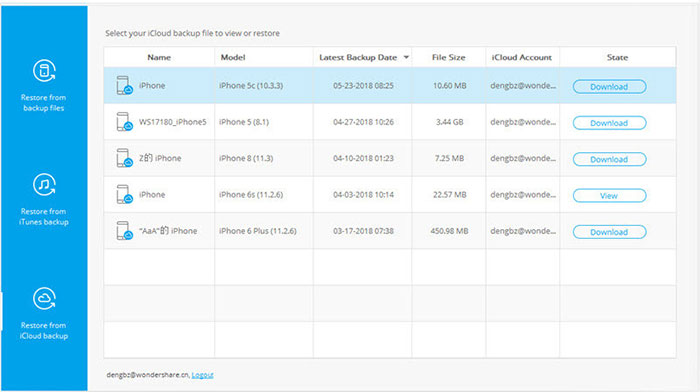
Step 6. Transfer iPhone call logs to Android
The screen will display the exact file, including all your iPhone call logs. Finally, choose your desired items and click "Restore to Device".
You May Like:
- How to Back Up and Restore Android Devices in 6 Ways [Easy & Quick]
- How to Back Up iPhone to Windows 10/11/8/7? [Way 1 Is the Quickest]
Part 2: Import Call Log from iPhone to Android via iTunes
It's clear that iTunes, like iCloud, can also give you the freedom to run a backup of an iPhone before copying the backup files to an Android phone, though it's a bit complicated. Yet, before the backup, please ensure you uncheck the "Encrypt iPhone backup" option, as this kind of file is not readable. Here are the steps to import call logs from iPhone to Android using iTunes:
- Attach your iPhone to a Windows or Mac computer via the Lightning cable.
- Run iTunes or Find on the computer.
- Sign in to your current Apple ID that you used on your iPhone.
- When iTunes recognizes your iPhone, tap on its "device" icon and select "Summary".
- Mark "This Computer" under "Backups" and tap "Back Up Now".
- Once the backup completes, find the iTunes backup location. (For Windows, go to C:\Users[USERNAME]\AppData\Roaming\Apple Computer\MobileSync\Backup\; for Mac, head to ~/Library/Application Support/MobileSync/Backup/)
- Navigate to the 5a folder and locate 5a4935c78a5255723f707230a451d79c540d2741 that includes call log backup. (Here, you can also find 3d0d7e5fb2ce288813306e4d4636395e047a3d28 that is SMS backup)
- Copy the files and connect your Android device to this computer.
- Paste them to the download or root folder.
- Next, install the iSMS2droid app on Android from Google Play.
- Run the app and tap on "Import Call Log".
- Give all permissions to the app.
- Choose the copied backup file of call logs and begin restoring it.
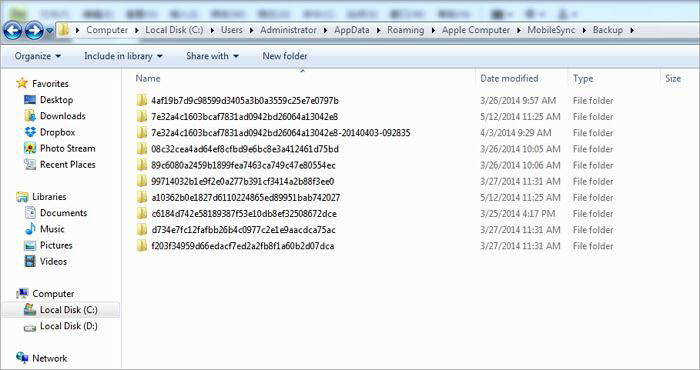
Part 3: Transfer iPhone Call Log to Android with Smart Switch (Samsung Only)
Smart Switch, available on Google Play, can be used to import call history from iPhone to Samsung only, rather than other Android phones. Likewise, please run a backup of your iPhone on iCloud. Then you can use Smart Switch to restore call logs, apps, texts, calendars, notes, videos, etc., from the backup files to Samsung.
How to transfer iPhone call log to Android with Smart Switch?
- Go to your iPhone's "Settings" > [your-name] > "iCloud".
- Turn on "iCloud Backup" > tap "Back Up Now".
- When the backup is done, install Smart Switch on Samsung.
- After you reach the screen which asks where your data is from, tap the iOS icon.
- It will cue you to log in to your iCloud account; just do it to continue.
- Select the iCloud backup you wish to restore on this Samsung phone.
- Initiate iPhone to Samsung data restore.
- After that, all your iPhone call logs will be available on Samsung.
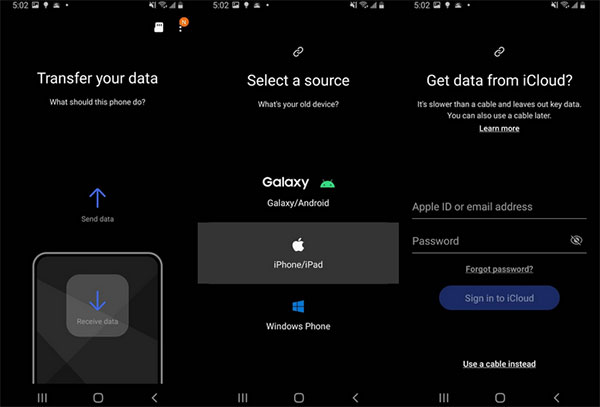
Extended Reading:
- [Full Guide] How to Transfer WhatsApp Data from iPhone to Android
- How to Transfer Text Messages from Android to iPhone Easily & Quickly?
The Bottom Line
As can be clearly seen from the above, we can transfer iPhone call logs to Android in at least three smart ways. And here is a concise summary of them:
- It is a bit complicated to use iTunes to import call logs from iPhone to Android. And sometimes, it's tricky to find the iTunes backup location before downloading another app like iSMS2droid for call log migration.
- Smart Switch requires a fast and stable Internet connection to access the entire iCloud backup. Moreover, it doesn't let you restore call history on your Samsung phone selectively.
- Android Backup & Restore offers a wide range of features to copy call logs and other files among multiple platforms. And you can use it to choose whatever specific items from the backups and restore them to Android or iPhone without delay. So, just download this program and give it a try now.
Related Articles:
8 Ways to Consider When Switching from iPhone to Android
How to Retrieve Deleted Call Log from iPhone with or without Backup?
How to Print Call Logs from Android Device? 4 Ways You'd Better Know
How to Recover Deleted Call Logs on Android Phone? - 2 Easiest Ways in 2022
[4 Solutions] How to Sync Calendars Between Two Android Phones?
iPhone Storage Full? How to Free up Space on your iPhone in 11 Tips



