How to Transfer Data from iPhone to iPhone without iCloud? 5 Easy Tactics
I don't think I have an iCloud setup, but I'd like to get a new iPhone this year. I have an iPhone 15, and I never set up an iCloud, I only have an Apple ID. So, any idea how to transfer data from iPhone to iPhone without iCloud? -- from Reddit
Many people consider using iCloud for iPhone-to-iPhone file transfer initially, but some avoid it due to its limitations:
- iCloud requires an Internet connection, so poor or no network can hinder data transfer.
- Both iPhones must use the same Apple ID to share files via iCloud, making it useless with different IDs.
- iCloud doesn't allow selective data transfer.
- Data can only be restored from iCloud backup when setting up a new iPhone; if already set up, the device must be reset, erasing existing settings and data.
If you want to make the transfer without iCloud, check out the five alternative methods in this passage to transfer contacts, photos, videos, music, and more.

- Part 1: Transfer Data from iPhone to iPhone without iCloud in One Click (Seamless)
- Part 2: Transfer Data from Old iPhone to New iPhone without iCloud via Quick Start
- Part 3: Transfer Data from One iPhone to Another without iCloud with iTunes
- Part 4: How to Transfer Everything from iPhone to iPhone Using Finder
- Part 5: How to Transfer Everything from One iPhone to Another by AirDrop
Video Guide: Check out the video below to learn the possible methods right now.
Part 1: Transfer Data from iPhone to iPhone without iCloud in One Click (Seamless)
MobiKin Transfer for Mobile is a powerful content transfer program, providing an ideal platform for users to copy data among Android and iOS devices. This product boasts an intuitive interface, making it a piece of cake to move various kinds of data from your old iPhone to the new one with just a few simple clicks. It is regarded as the best method to transfer everything from one iPhone to another without iCloud.
Here is what MobiKin Transfer for Mobile works for:
- Whether you want to transfer data from iPhone to iPhone, Android to iPhone, iPhone to Android and Android to Android, it will always do it effortlessly for you.
- Stress-free to transfer such data from your old iPhone to the new one, including contacts, calendars, notes, bookmarks, books, SMS, video, photos, and more.
- You are allowed to transfer the data types between two devices selectively.
- Remove the saved data on your destination Android device before transferring files.
- Work on nearly all iPhone and Android available, including iPhone 15/14 Pro/14/13/12/11/11 Pro/X, iPhone 8/8 Plus, iPhone 7/7 Plus, iPhone SE, iPhone 6/6s/6 Plus/6s Plus, Samsung, Google, Motorola, HTC, etc.
- Value your privacy.
The following is how to transfer old iPhone to new iPhone using MobiKin Transfer for Mobile:
Step 1: Open the program and connect the two iPhones
Download and install MobiKin Transfer for Mobile on your computer. Tap the program icon to run it, and connect your two iPhones to your computer with two USB cords. Get your phones connected by following the screen prompts.

Step 2: Confirm the Source and Destination iPhone
Once connected, the program will automatically display the two iPhones as "Source iPhone" and "Destination iPhone". If they have been placed in the wrong positions, simply click the "Flip" button to align them properly.

Step 3: Transfer data from one iPhone to Another
From the file list given in the middle of the screen, tick the boxes before the data types you want to transfer and click on "Start Copy" to kick off the data transfer without delay.

Video Tutorial: Here's a quick guide for how to transfer data to a new iPhone using MobiKin Transfer for Mobile.
My Personal Take:
- A secure offline transfer option and minimal errors.
- Maintains original file quality.
- Involves a subscription cost.
Part 2: Transfer Data from Old iPhone to New iPhone without iCloud via Quick Start
Quick Start enables users to transfer from iPhone to iPhone without iCloud. This service allows you to use the "iPhone Migration" option for file migration. However, to use this method, please meet the following conditions:
- Both the source iPhone and the target one must use iOS 12.4 or later.
- Both devices must be connected to the same WiFi network in case Quick Start doesn't work.
- Ensure they are plugged into power in case of insufficient power.
User Guide:
- Turn on your new iPhone and make sure it is adjacent to the old one.
- The quick start screen will be displayed on the sender, and you can click "Continue" to proceed.
- Log in to your Apple account on your new device.
- Next, you will see an animation on the new iPhone.
- Now, hold your source phone over the new one and adjust the position to ensure that the animation is in the middle of the viewfinder.
- If you are asked to enter the passcode on the new iPhone, enter it on the old iPhone.
- Then, follow the prompts to set up Face ID or Touch ID.
- Click the "Start Transfer" option to start the data transfer.
- During the process, enter your Apple ID password, custom location, Apple Pay and Siri according to the on-screen prompts. After that, the file transfer begins.
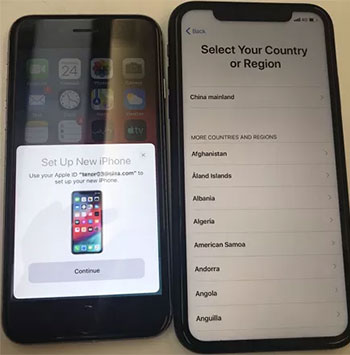
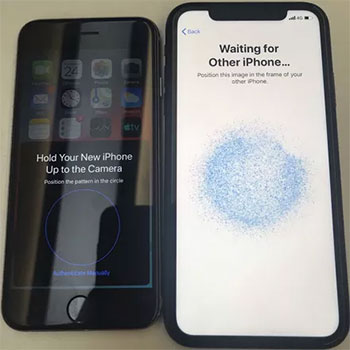

Quick Start can transfer almost all your data, including contacts, messages, photos, videos, app data, settings, and more. However, data stored in iCloud (such as iCloud Photos) will sync separately once the new iPhone is connected to Wi-Fi.
My Personal Take:
- No need for third-party apps.
- Requires both devices to be on iOS 12.4 or later and no selective data transfer.
Part 3: Transfer Data from One iPhone to Another without iCloud with iTunes
Before iCloud was born, iTunes was the only official way to transfer data between Apple devices. But with more and more products and services appearing, the tranmission has become very convenient, so the tedious work of iTunes has been rejected by many people. However, still like to do the job with iTunes? Then, how do I transfer everything from one iPhone to another?
- Connect your old iPhone to your computer via a USB cable.
- Open iTunes and click "Device"> "Summary" > "This Computer" in "Backups" > "Back Up Now".
- Once the backup is created, connect your new iPhone to the same computer with a USB cord and launch iTunes again.
- Click on "Device" > "Summary" > "Restore Backup" and choose a backup to restore.
- Make sure it is the correct backup record of your old iPhone according to the date and size of each if you have more than one iTunes backup on this computer.
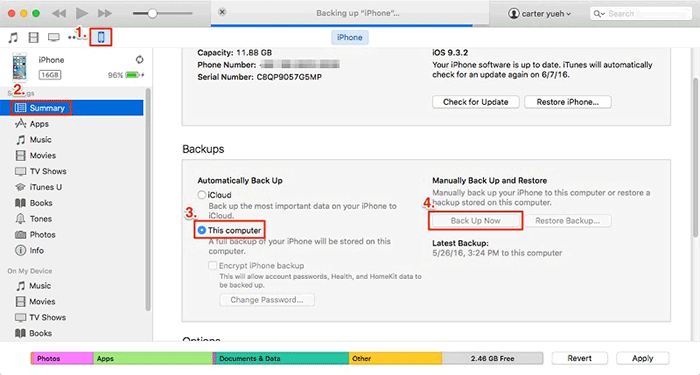
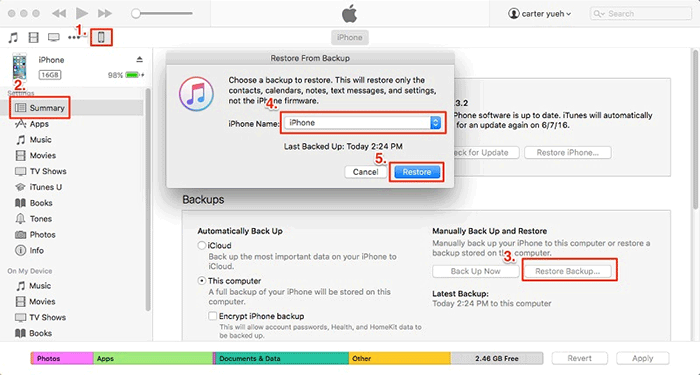
My Personal Take:
- Allows full backup and restore of data.
- Restoring a backup from iTunes will overwrite the data on the new iPhone.
Part 4: How to Transfer Everything from iPhone to iPhone Using Finder
Since iTunes has been replaced by Finder on macOS Catalina and later, Mac users can use Finder to transfer data between iPhones. The steps are similar to using iTunes. Here's how to switch to new iPhone via Finder:
- Connect your old iPhone to a Mac running macOS Catalina or later and open Finder.
- Select your iPhone under "Locations" and click "Trust" if prompted. Click "Back Up Now."
- Disconnect the old iPhone, connect the new one, and turn it on.
- Follow the setup steps until the "Apps & Data" screen appears.
- Select "Restore from Mac or PC" on the "Apps & Data" screen.
- In Finder, choose your new iPhone, select the backup, and click "Restore."
- Follow the on-screen instructions to finish the setup and wait for the data transfer to complete.
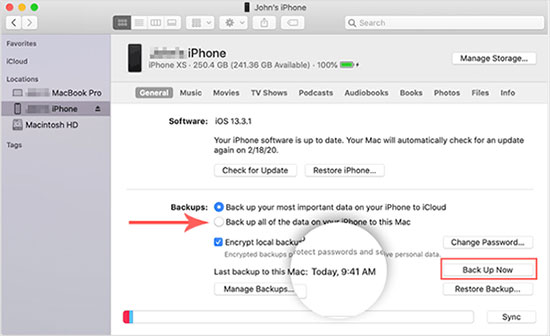
My Personal Take:
- Simple and straightforward process.
- Only available for macOS Catalina or later.
Part 5: How to Transfer Everything from One iPhone to Another by AirDrop
AirDrop can realize the wireless sharing of files between two iOS devices. As long as both support this feature, then if you want to transfer photos, contacts, or other files from your old iPhone to the new one, check out the following to learn how to transfer information from one iPhone to another via AirDrop:
- Turn on Bluetooth and WiFi on both iPhones and make sure the two devices are within the Bluetooth and WiFi range.
- Switch on AirDrop and set to transfer files to "Contacts Only" or "Everyone" according to your needs.
- On your old iPhone, select the files you'd like to send, such as contacts, and click the "Share" button. Then, touch "AirDrop" at the top of the pop-up window and select your new iPhone.
- Turn to your new iPhone and click "Accept" to receive the contacts sent from the old iPhone.
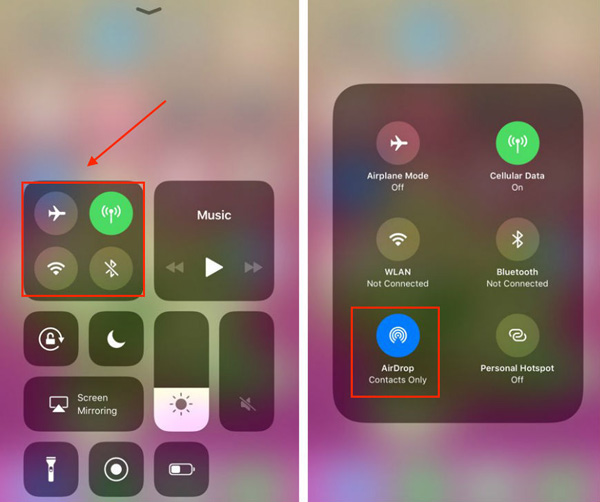
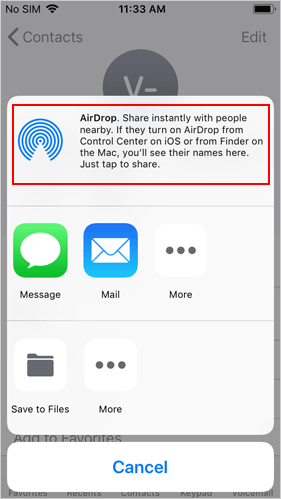
AirDrop can perform the task similar to Bluetooth. The types of files it can support are extremely limited, which is one of the main reasons why many people do not like to use AirDrop and look for replacements for AirDrop.
My Personal Take:
- Built-in feature on all Apple devices.
- Not suitable for transferring large amounts of data.
In Conclusion
After purchasing a new iPhone, it's essential to learn how to transfer data to avoid losing important information. iCloud isn't the only option; this guide offers five other simple and effective methods. Among them, MobiKin Transfer for Mobile stands out as the best choice. This tool allows selective data transfer without needing a network or backup. Try it now for an easy, safe, and efficient data transfer experience.
Related Articles:
10 Well-chosen iPhone Transfer Software - A Comprehensive Checklist
An Essential Guide to Recover Deleted Data from iPhone with/without Backup
[3 Best Methods] How to Delete Everything on iPhone without Recovery?
How to Transfer WhatsApp Data from iPhone to iPhone? [Updated in 2024]



