[4 Methods] How to Transfer iPhone to iPhone without Quick Start?
"Quick start doesn't work. It makes my new iPhone stuck and not update, and I wasted hours trying to get it to. So, how to transfer data to new iPhone without Quick Start?" -- from Apple Support Community
When you get a new iPhone, the first task is to migrate the content on the old iPhone to the new device. Most people will think of using the Quick Start feature to transfer iPhone to iPhone. After all, it is Apple's official data transfer tool. However, it may not be the best solution. More and more users want to find out how to transfer iPhone to iPhone without Quick Start, because of the following disadvantages of Quick Start:
- Does not support remote transfer
- iOS compatibility issues
- Does not support data preview and selection
- Data loss risk
- iPhone Quick Start not working
If you are looking for a reliable and direct alternative to Quick Start, you can follow this guide.
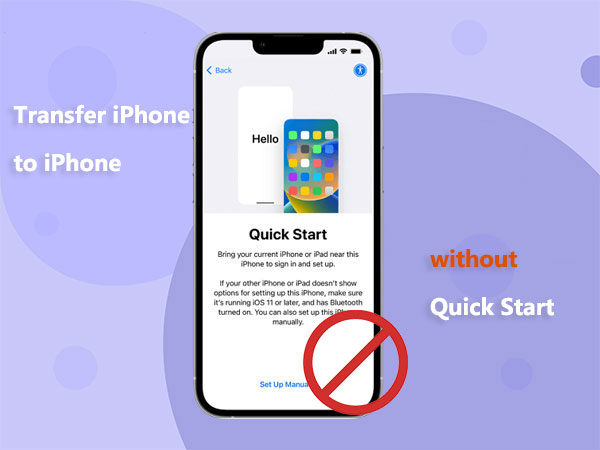
- Way 1: How to Transfer iPhone to iPhone without Quick Start via Transfer for Mobile [1 Click]
- Way 2: How to Transfer Data to New iPhone without Quick Start Using iCloud
- Way 3: How to Transfer iPhone Data without Quick Start Using iTunes/Finder
- Way 4: How to Transfer Everything from iPhone to iPhone via AirDrop
Way 1: How to Transfer iPhone to iPhone without Quick Start via Transfer for Mobile
How to move everything from one iPhone to another after setup? Say hello to MobiKin Transfer for Mobile, a professional mobile data transfer tool designed to make iPhone to iPhone data transfer a breeze. As the most ideal Quick Start alternative, you can just connect both iPhones to the computer and let this tool help you transfer data selectively from iPhone to iPhone. You don't need to reset your devices or use the same Apple ID on both iPhones.
Transfer for Mobile stands out with its unique features:
- Allows you to transfer data between iPhones with one-click operation.
- Unlike Quick Start, you can choose what content to transfer to the new device.
- In addition to iPhone to iPhone transfer, it also supports Android to Android transfer, iPhone to Android transfer, and Android to iPhone transfer.
- Compatible with all iOS versions and iPhone models, including the latest iOS 17 and iPhone 15/15 Pro (Max).
- This tool can handle a variety of data types, including contacts, SMS, call logs, photos, videos, music, apps, calendar, notes, and more.
Simple steps to how to transfer iphone to iphone without Quick Start but using Transfer for Mobile:
Step 1: Download and install Transfer for Mobile on your computer. Launch it and connect both the iPhones to the computer with compatible USB cables. If the phone pops up a prompt asking whether to trust this computer, tap on "Trust."
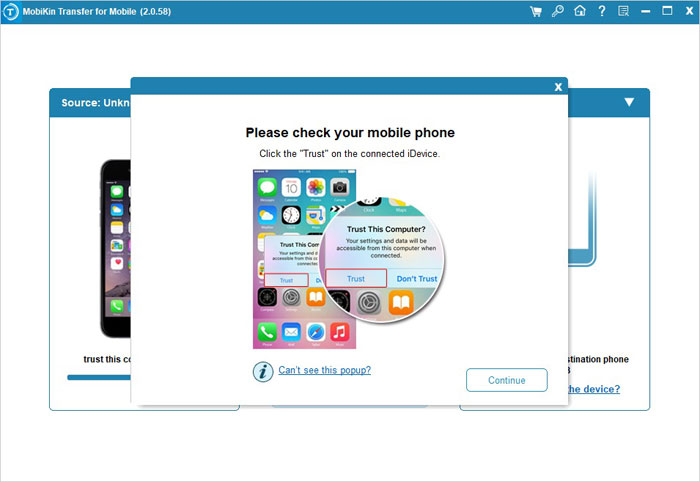
Step 2: Launch Transfer for Mobile and wait for it to detect the two iPhones. After that, the two devices will be displayed on the interface. Please make sure that the old iPhone is displayed on the left and the new iPhone is displayed on the right. If not, you can click the "Flip" button to swap their positions.

Step 3: In the middle of the interface, select the data type you want to transfer and click "Start Copy" to start the process. The next thing you have to do is waiting for the transfer process to finish.
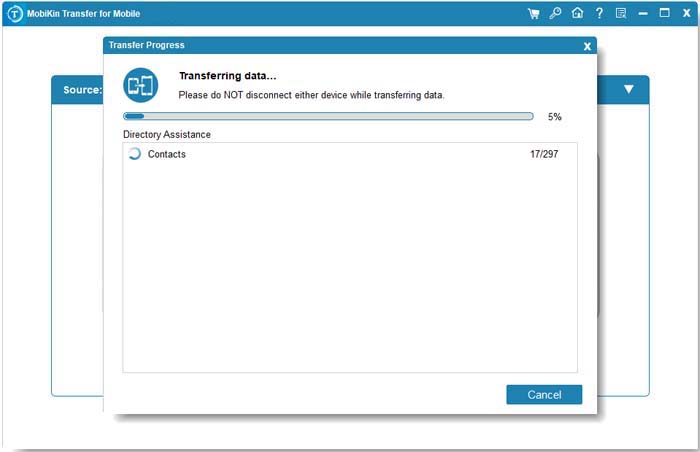
Way 2: How to Transfer Data to New iPhone without Quick Start Using iCloud
When setting up your new iPhone, you may have noticed that in addition to the Quick Start option, you can also use iCloud to transfer data from your old iPhone to your new iPhone. This is a great option for those who prefer to use iCloud. Follow the steps below to transfer data from iPhone to iPhone using iCloud.
Step 1: Back up iPhone to iCloud
To do this, you first need to back up your iPhone data to iCloud. Connect your old iPhone to a stable Wi-Fi network. Go to "Settings," tap on your Apple ID, and then choose "iCloud." Enable the "iCloud Backup" option and then proceed with "Back Up Now."

Step 2: Reset your new iPhone (If you've already set up your iPhone)
While if you have finished the setup process on your new iPhone, you have to restore it to factory settings by going to "Settings" > "General" > "Reset" > "Transfer or Reset iPhone" > "Erase All Content and Settings" restart the setup process.

Step 3: Restore iCloud backup to new iPhone
Follow the onscreen instructions to set up your new iPhone. When you reach the "Apps & Data" screen, you should select "Restore from iCloud Backup." Sign in with your Apple ID and choose the most recent backup from your old device to kick off the data transfer.

Way 3: How to Transfer iPhone Data without Quick Start Using iTunes/Finder
iTunes is an important tool officially launched by Apple for backing up and managing iPhone. And Finder is a management tool similar to iTunes for Macs with macOS Catalina or later. The working principles of the two are basically the same. Therefore, if you are used to using iTunes to back up your old iPhone, you can transfer iPhone data to new iPhone without Quick Start but via restoring iTunes backup.
- Connect your new iPhone to your computer using a USB cable. If prompted, unlock your iPhone and trust the connected device.
- Launch iTunes on Windows or open Finder on Mac. They will detect your connected iPhone and display it in the interface.
- Click the iPhone icon from the left column and navigate to the "General" tab, where you will see the "Restore Backup" option.
- All backup files will be displayed in a column. Select the backup you want and click "Restore" or "Restore Backup".
- After the backup is restored, your iPhone will restart and you can use the data in the selected backup.
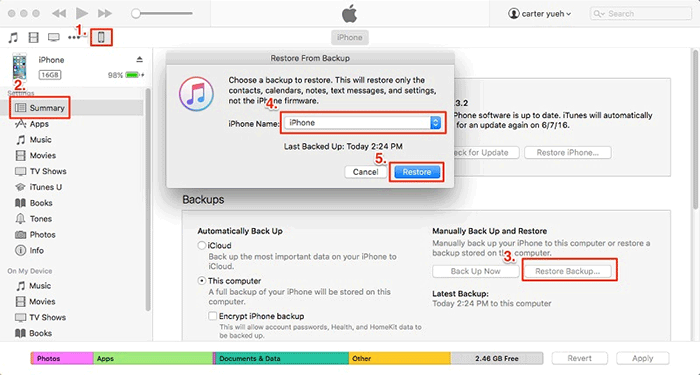
Way 4: How to Transfer Everything from iPhone to iPhone via AirDrop
AirDrop is exclusive to Apple devices and enables wireless file sharing between devices such as iPhone, iPad, iPod, and Mac. If you only need to transfer content such as photos, music, contacts, or files between two iPhones, AirDrop is also a solution for transferring data to a new iPhone after setup.
Here are the detailed steps to transfer data from iPhone to iPhone via AirDrop.
- Make sure AirDrop is enabled on both iPhones. (AirDrop not working on iPhone?)
- Find the file you want to transfer on your old iPhone, tap the "Share" button (usually displayed as a square with an upward arrow), and select AirDrop.
- You will see a list of available devices nearby that have AirDrop enabled. Tap your new iPhone in the list.
- AirDrop will send a notification to your new iPhone, asking if you want to accept the file. Tap "Accept", and the data will be wirelessly transferred from iPhone to your new iPhone.
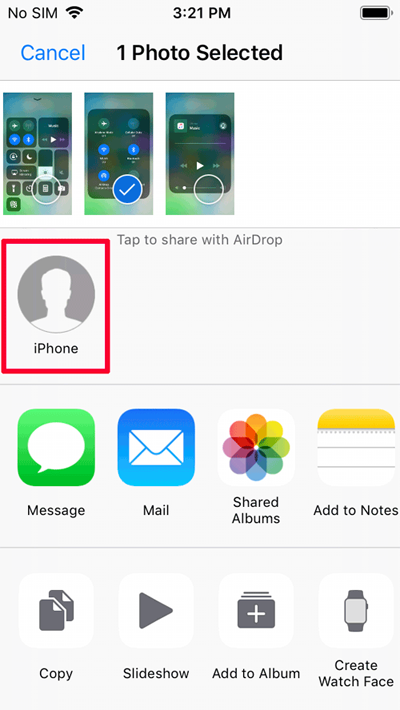
Closing Words
That's all about how to transfer iPhone to iPhone without Quick Start. In short, you can choose to restore data from iCloud or iTunes backup during the process of setting up a new iPhone. But if you have already completed the iPhone setup, or if you prefer a direct data transfer method, then be sure to try MobiKin Transfer for Mobile. It allows you to transfer all data, or specific data, from iPhone to iPhone in one click. If you think this guide helps you, don't forget to share it with others.
Related Articles:
9 Quick Solutions to Troubleshoot Messages Didn't Transfer to New iPhone
How to Transfer WhatsApp Data from iPhone to iPhone? [Updated in 2024]
iPhone Stuck on Transferring Data? Quick to Fix Here
[100% Working] How to Fix "Unable to Complete Data Transfer" Error on iPhone 13/14/15?



