5 Proven Ways to Transfer LINE Chat History to New Phone (iOS/Android)
With a broader feature set like transferring payments to contacts and hiding chats, LINE enables you to send texts, photos, and voice calls without a fee. This social app allows up to 200 participants in the same group. And its users use it almost every day to get conversations going. Well, when you upgrade your phone or need to temporarily log in to LINE on another device, how to transfer LINE to new phone can be a real headache. This is because the LINE chat history will no longer be visible on the new device.
OK, this definitive guide will cover several tested methods to deal with this problem. Let's now explore them one by one.
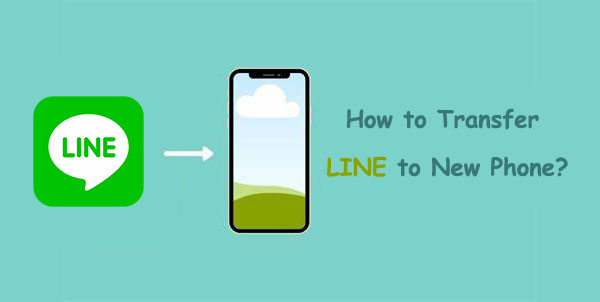
- Part 1: How to Transfer LINE Chat History to New iPhone with LINE Transfer [iPhone]
- Part 2: How to Move LINE to New Phone via iCloud [iPhone]
- Part 3: How to Move LINE to Another Phone Using iTunes [iPhone]
- Part 4: How to Transfer LINE to New Phone over Email? [iPhone/Android]
- Part 5: How to Transfer LINE Chat History from Android to Android via Google Drive [Android]
- Additional Tips for LINE Transfer
Part 1: How to Transfer LINE Chat History to New iPhone with LINE Transfer (iPhone)
All the previous chat records disappear when you log in to the LINE account on another iPhone. New technologies bring up hope for people to get it around. Whether you are using LINE or a tool with a wider audience, such as WhatsApp, the LINE Transfer program is the most convenient assistant for moving content between iPhones. Another advantage is that it lets you keep a copy of your chat history on a computer for viewing or printing whenever you want.
Why choose LINE Transfer?
- Transfer LINE to a new iPhone with simple clicks.
- Back up and restore LINE messages, images, videos, and more.
- Let you back up chats on other social apps like WhatsApp, WhatsApp Business, Viber, WeChat, and Kik. (How to transfer Viber to a new phone?)
- Allow you to preview LINE chat history on a computer directly.
- Work well with almost all iOS devices, which include iPhone 13/13 Pro (Max)/13 mini/12/12 Pro (Max)/12 mini, iPhone 11/11 Pro/11 Pro Max, iPhone X/XR/Xs/Xs Max, iPhone 8/8 Plus, iPhone 7/7 Plus, iPhone 6/6S/6 Plus, iPod touch, iPad, etc.
- It won't disclose your privacy.
Steps to move LINE chat history to new iPhone with LINE Transfer:
Step 1. After installing the tool, open it on your computer and link your old iPhone to the system using a digital cable. Next, select "WhatsApp Transfer" from the window.

Step 2. Once the program detects your iPhone, go to the "LINE" section and select "Backup" to keep all the Line chats from your old iPhone to this computer.
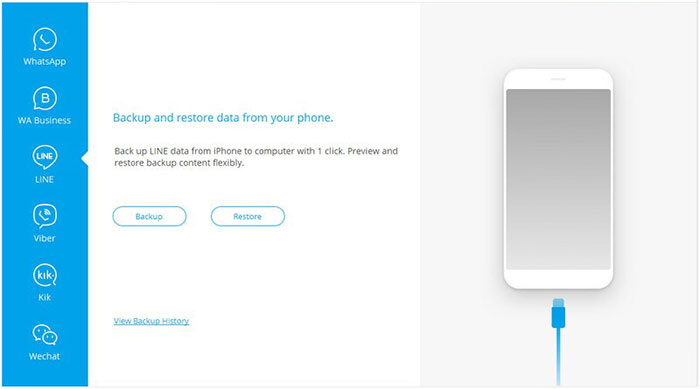
Step 3. Unplug your old iPhone and connect your new one to this computer. Next, click the "Restore" option from the same screen.
Step 4. You can then find all the LINE backup files and pick your wanted one. Then tap "View' if you wish to preview it. Subsequently, click on "Next" to scan for the exact backup file.
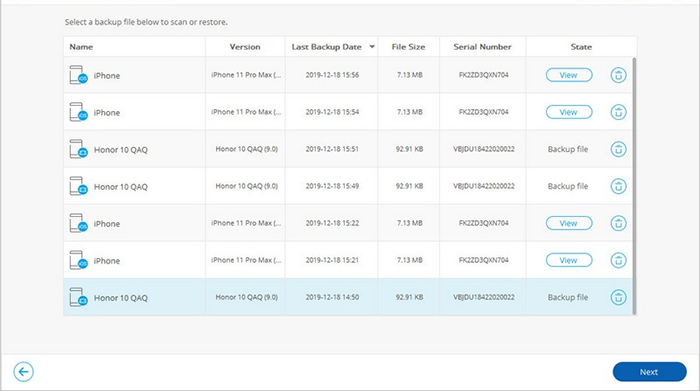
Step 5. Once done, please disable your target phone's "Find My iPhone" feature. Finally, select the desired chats and click "Restore to Device".
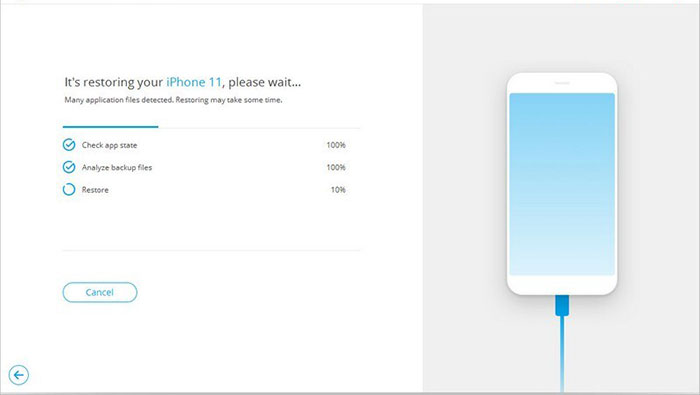
Click to Know:
Part 2: How to Move LINE to New Phone via iCloud (iPhone)
iCloud facilitates you to back up iPhone LINE chats to its cloud storage and restore them to a new iDevice. Pay attention to some requirements before making it:
- iOS version: iOS 8.1 or newer.
- LINE version: 6.4.0 or higher.
- Sign in to the same iCloud account on the destination iPhone.
How to back up LINE account history from iPhone to computer and restore it to the new phone?
- Open the LINE app and go to its "More" > "Settings".
- Tap "Chats/Chats & Voice Calls" > "Chat History Backup".
- Click "Back Up Now" to save LINE chat backup on your iCloud account. (iCloud backup failed?)
- Install LINE for iOS on your new iPhone and enable iCloud.
- Open the LINE app and press "More" > "Settings".
- Hit "Restore chat history" to restore LINE chats to your new iPhone.
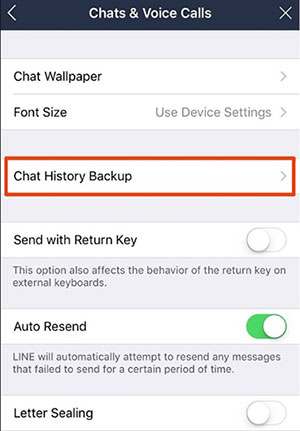
Part 3: How to Move LINE to Another Phone Using iTunes (iPhone)
By the same token, iTunes can be utilized to transfer the LINE app to a new iPhone after backing up the iPhone LINE history and restoring it to the target phone. Learn how to transfer chat history LINE to a new iPhone with iTunes:
- Link your old iPhone to a computer via USB and launch iTunes on it.
- Click "File" > "Devices" > "Back Up" to let iTunes back up your LINE chats at once.
- Unplug the old device and connect your new iPhone to this computer.
- Run iTunes and chose "File" > "Devices" > "Restore from Backup".
- After a while, please sign in to your LINE account on your new iPhone and check your chat history there.

You May Also Like:
- How to Restore iPhone from iCloud without Resetting [2021 Update]
- [Full Guide] How to Transfer WhatsApp Data from iPhone to Android
Part 4: How to Transfer LINE to New Phone over Email? (iPhone/Android)
Can I move LINE conversations to the new Android/iOS device without any tool? Just fulfill the task through Email. But please note that this service will impose certain restrictions on the size of content to be transferred. Here's how to transfer LINE history to a new phone by Email:
- Launch LINE on your mobile phone.
- Select a chat you want to transfer to another cellphone.
- Click the menu sign, followed by "Other settings".
- Press "Export chat history" and choose Gmail.
- Send the mail to yourself.
- Sign in to the same Gmail account on the destination device.
- Access the chat history from your inbox.
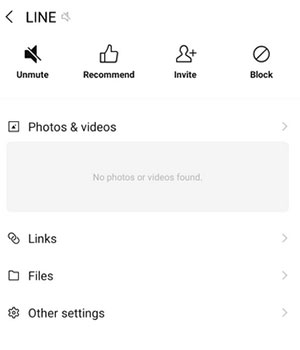
Part 5: How to Transfer LINE Chat History from Android to Android via Google Drive (Android)
Google Drive is just like iCloud to iPhone compared to Android. After you back up Android data on Google Drive, you can restore it accordingly. Now, let's go over how to keep LINE chat history when changing a phone from Android to Android with this service:
- Run the LINE app and pick the "Friends" option.
- Go to its "Settings" > "Chats".
- Go for "Back up and restore chat history".
- Opt for "Back up to Google Drive" and wait for the backup to complete.
- Start the LINE app on the new Android device.
- Log in with the LINE account you used for the sending device.
- Go to its "Settings" > "Chat" > "Back up and restore chat history" > "Restore".
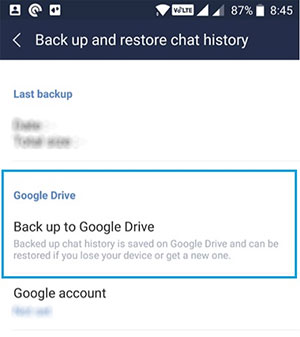
Additional Tips for LINE Transfer
Tip 1: What can I do after moving LINE to a new phone?
- For a target device with the same phone number, run the LINE app > select login by phone number > put in your verification code and password.
- For a receiving device with a different phone number, open the LINE app > select the option to log in with your Facebook > Log in to your FB account details > tap login to access your LINE account.
Tip 2: How to move the LINE account to a new phone?
- Open LINE and tap "Log in" > "Continue with Apple".
- When an alert appears, tap "Continue" > "Delete & continue".
- Update your registered phone number if you've changed your phone number.
- Run LINE on your new phone and tap "Log in" > "Log in with QR code" > "Scan QR code".
- Open LINE on the old device and tap "Settings" > "Easy transfer QR code".
- Scan the QR code on your previous device with your new one.
- Press "Yes, I scanned the QR code myself" and tap "Continue" again.
- Tap "Log in" on your new phone for LINE account transfer.
- After that, you will automatically be logged out of LINE on the old phone.
Tip 3: How to add another account for LINE?
LINE lets you add up to 5 accounts on it. To configure a new account for it, tap the three dots icon > click the downward-facing arrow > choose "Add another account" > sign in the info on LINE you would like to add.
Closing Remarks
Before you get acquainted with LINE Transfer, you may be able to transfer the chat history from one mobile phone to another through Google Drive or iCloud. But in terms of efficiency, availability, and the practicality of additional features, this program is surely the best option worthy of the name. So, just try it out now and share the enjoyment of using it with those around you afterward.
Related Articles:
5 Reliable Ways to Back Up LINE Chat History on iPhone/Android
How to Carry Over LINE Account?
LINE Seems to Crash on Android. How to Fix It?
Apps Didn't Transfer to New iPhone 14/13/12/11/X/8/7? Try the 7 Solutions Here
9 Quick Solutions to Troubleshoot Messages Didn't Transfer to New iPhone
How to Transfer Photos from iPhone to iPad Easily (iPad Pro/Air/mini Included)



