How to Transfer Music from iPhone to Android? 6 Great Options 2024
"I've been working all day (way too long) to share the songs from my old iPhone with my new Android phone. I thought I got the music copied over. But boy, was I wrong. I am missing songs". -- from Reddit
If you have been utilizing an iPhone for an extended period, you may find it becoming somewhat monotonous. Consequently, some individuals might contemplate transitioning from an iPhone to an Android device. While deciding to switch is relatively straightforward, keeping music collections and playlists can be quite challenging. Further, music downloaded on iPhone might not be directly compatible with Android.
So, any idea how to transfer music from iPhone to Android? Fortunately, there are 6 clever methods available. And we'll start with the simplest and most efficient one.

- Part 1: How to Transfer Music from iPhone to Android in 1 Click [5 Mins]
- Part 2: How to Copy Music from iPhone to Android Using iTunes
- Part 3: How Do I Transfer Music from iPhone to Android via YouTube Music
- Part 4: How to Get Music from iPhone to Android Using SHAREit
- Part 5: How to Transfer Music from iPhone to Android Phone via Android File Transfer
- Part 6: How to Move Music from iPhone to Android via Smart Switch (Samsung)
Part 1: How to Transfer Music from iPhone to Android in 1 Click [5 Mins]
Do you have a ton of songs stored on your iPhone and want to switch them to your new Android effectively? Are you intending to share your music collection with your friends or familary? MobiKin Transfer for Mobile (Windows and Mac) is a professional utility for copying data between different phones with just 1 click. With this tool, you are free to make the transmission without quality loss.
Why is MobiKin Transfer for Mobile worthy of praise? It can:
- Transfer music from iPhone to Android without data loss.
- Switch data from Android to iOS, Android to Android, and iOS to iOS.
- Copy files like contacts, call logs, text messages, photos, videos, music, documents, notes, calendars, apps, etc.
- Offer seamless transfers and free trial.
- Compatible with a full range of iOS devices and Android phones/tablets.
- Value your privacy.
If you are interested in trying this approach, you can click the icon to download the correct version on your computer.
Then, follow the guide below to transfer music from iPhone to Android with the step-by-step guide:
Step 1: Connect your iPhone and Android device to a computer
Launch the software after installation and connect your iPhone and Android phone to the computer with USB cables as required. You will see the interface below. Please activate USB debugging on your Android device and trust your iPhone to get them connected.

Step 2: Choose Music for transfer
When your phones are successfully connected to your PC, your source phone data will be displayed on the interface. (Finding source device iPhone and destination one are in the wrong places? Click the "Flip" button to change their positions. ) Next, choose "Music" from the file list.

Step 3: Start to transfer music from iPhone to Android
After you select the music to transfer from iPhone to Android, click on the "Start Copy" button to initiate the data copy without delay.

Video Tutorial: Here's a video guide that will help you learn how this software works in a vivid manner.
Attention: Some sources suggest that Bluetooth can be utilized to transfer music from iPhone to Android devices; however, this is inaccurate. Apple and Android devices run on two different systems, which differ in the implementation of Bluetooth technology. Also, data transfer between Apple devices is only achievable when both Bluetooth and AirDrop are activated on the iDevices.
Part 2: How to Copy Music from iPhone to Android Using iTunes
For iPhone users, you have a free default app to use for transferring songs from iPhone to Android - iTunes. With this tool, you should sync iPhone music to your iTunes library first. Once done, you can directly copy the music to your Android on a computer. Here's the specific instruction:
Step 1. Send music from your iPhone to your computer.
- Launch the most recent version of iTunes on your computer.
- Connect your iPhone to it with a USB cable and trust the computer.
- Under the "Library" section on your iTunes, Choose "Music".
- Select the songs you want to copy from iPhone to Android.
- Right-click the selected music and choose "Show in Windows Explorer".
- Then, you can find its location on your computer.
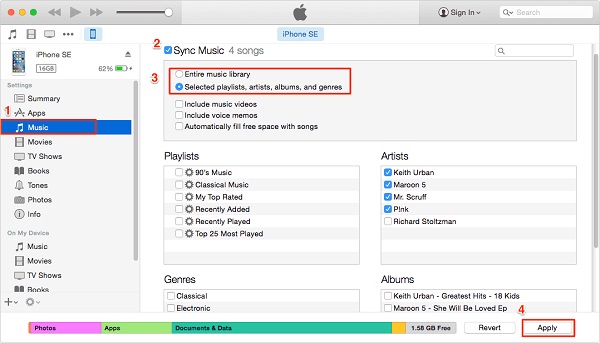
Step 2. Sync music from your computer to your Android device.
- Connect your Android phone to the computer with a USB cable.
- Open the Windows Explorer on your PC and go to your Android music folder.
- Copy the music from the iTunes folder to your device's music folder.
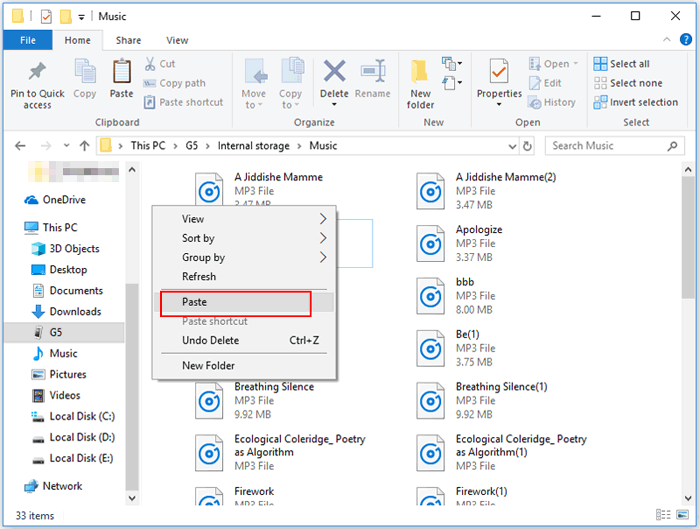
Further Exploration: If you're subscribed to Apple Music, you can get songs on your Android phone by downloading music (Go to the Google Play Store on Android, search for Apple Music, install the app, and Log in with your Apple ID. You can now access your Apple Music on your device directly).
Part 3: How Do I Transfer Music from iPhone to Android via YouTube Music
YouTube Music offers a vast music library and personalized recommendations, with which users can upload music from their iPhones before syncing them to Android. To transfer music from an iPhone to an Android using YouTube Music, you have to get a YouTube Music account first. Then, adhere to the following steps:
- Launch a web browser on your computer and navigate to music.youtube.com.
- Sign in with the same Google account associated with Android.
- Click on the "Profile" icon situated in the upper-right corner of YouTube Music.
- Choose the option to "Upload music" and select the tracks you wish to add.
- Once the upload is complete, open the YouTube Music app on Android to verify the newly uploaded music.
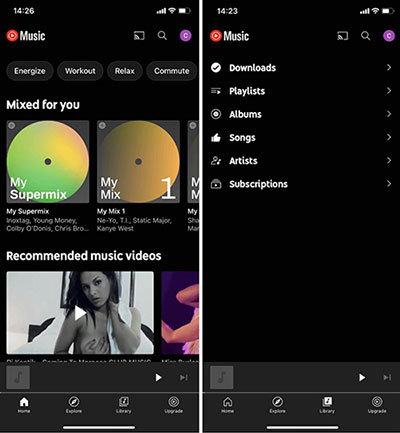
Google Play Music, the predecessor of YouTube Music, has been discontinued as of December 2020. If you had a library on Google Play Music, you were able to transfer your songs and playlists to YouTube Music using the transfer tool provided by Google.
Part 4: How to Get Music from iPhone to Android Using SHAREit
SHAREit is praised for its fast transfer speeds and ease of use. It is a free app that can help you transfer your photos, music, and videos between your iPhone and Android without a computer. Now, get the app on both your phones:
To transfer music from iPhone to Android wirelessly using SHAREit app, follow the steps:
- Download and install the Shareit app on both your iPhone and Android.
- Launch the app on both phones, click the "Send" button on your iPhone, and click "Receive" on Android.
- Make sure that the two devices are connected to the same Wi-Fi network and that they are close to each other.
- A connection process starts between your two phones.
- When they are successfully connected, choose the music files you want to transfer.
- When the process is completed, you can go to your Android phone to check your songs.

Part 5: How to Transfer Music from iPhone to Android Phone via Android File Transfer
It is not possible to upload music from an iPhone directly to a Mac computer and subsequently transfer it to an Android phone. However, Android File Transfer serves as a solution to the compatibility issues between Apple computers and Android devices. Below is a comprehensive demonstration.
- Open a web browser on your Mac and visit the Android File Transfer website.
- Proceed to download and install the application.
- Connect your Android device to the Mac using a USB cable.
- Once the Android File Transfer application is launched on your Mac, locate your music files.
- Select the files you wish to transfer and copy them to your Android device. (What to do when Android File Transfer doesn't work?)
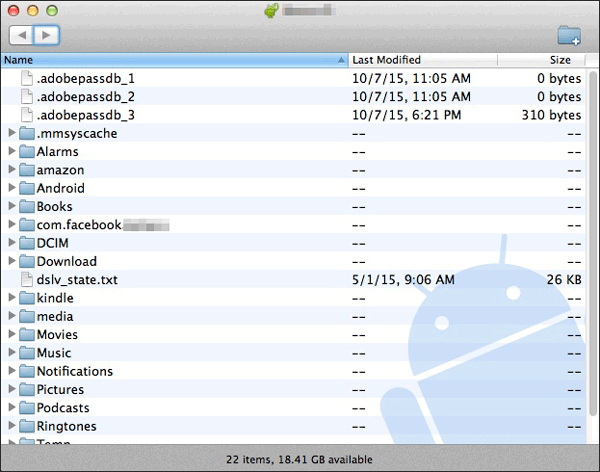
Part 6: How to Move Music from iPhone to Android via Smart Switch (Samsung)
For Samsung users switching from iOS, you can use the official Smart Switch app to transfer music. Here's how:
- Connect Devices: Use the iPhone's USB cable and Samsung's USB-OTG adapter.
- Open Smart Switch: On Samsung, open the app, select "Receive data," and choose "iPhone/iPad."
- Trust Connection: On your iPhone, tap "Trust" and then "Next" on Samsung.
- Select Data: When the connection is created, choose the music files (and other data if needed).
- Start Transfer: Tap "Transfer" and keep both devices connected and charged.

Wrapping Up
In conclusion, we will provide a brief overview of the essential elements of this article in clear and succinct words:
- MobiKin Transfer for Mobile transfers music directly between devices without needing intermediaries while keeping track of metadata such as song titles and artists.
- iTunes requires first transferring music to a computer before transferring to an Android device and may involve multiple steps and syncing issues.
- YouTube Music is easy to use if you're already subscribed to YouTube Music. Yet, it might not be suitable for large libraries.
- SHAREit works offline as long as devices are connected to the same Wi-Fi network. However, it may have trouble with certain music file formats or metadata.
- Android File Transfer provides a straightforward method to move files without additional software, but it requires a Mac computer and may not handle large libraries efficiently.
- Although Smart Switch allows for both wireless and wired transfer, it's primarily designed for Samsung devices.
Related Articles:
5 Tactics to Transfer Apps from iPhone to Android Phone [Easy Guide]
Android Music Backup: Different Ways to Back Up Android Songs



