How to Transfer Music from iPhone to iPad [Full Tutorial 2024]
Syncing music between iPhone and iPad is as simple as connecting both devices to the same iCloud account. This works for most data types, including music, contacts, photos, and more. However, many people encounter difficulties when using iCloud sync, such as iCloud not backing up, or restoring from iCloud paused, etc. Don't worry, we still have many simple and effective ways to transfer music from iPhone to iPad.
Whether your iPad is new or not, and no matter what version of iOS you are using, the options we discuss here will guide you to successfully move music from iPhone to iPad seamlessly.
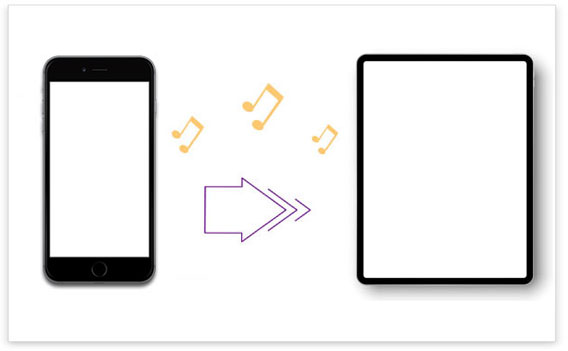
- Way 1: Transfer Music from iPhone to iPad with iOS Transfer
- Way 2: Sync Music from iPhone to iPad Using iTunes
- Way 3: Send Music from iPhone to iPad with iTunes Store
- Way 4: Move Music from iPhone to iPad via Home Sharing
- Way 5: Transfer Songs from iPhone to iPad via Email
- Way 6: AirDrop Music from iPhone to iPad
- Way 7: Share Music between iPhone and iPad with iCloud
- Way 8: Transfer Music from iPad to iPhone via Bluetooth
Way 1: How to Transfer Music from iPhone to iPad with iOS Transfer
Top-notch software can transfer all types of music to the target device in a short time unconditionally and can guarantee the original music quality. iOS Transfer is such a program, supporting the transfer of music, photos, contacts, and more between different devices or platforms.
It also acts as a photo organizer, contact assistant, and music editor. For instance, it helps play iOS music, transfer music between iPhone and iTunes, edit the album, artist, cover, genre, and convert music format automatically to work with iOS devices.
More features of iOS Transfer:
- Transfer all types of music, including songs, iTunes U, podcasts, ringtones, audiobooks, etc. from iPhone to iPad.
- Transfer songs, photos, videos, playlists, etc., between iPhone/iPad, PC/Mac, or iTunes library.
- Retain original audio quality after you get the songs on target devices.
- Import content from your computer or iTunes library to your iDevices.
- Work well on various iOS devices, including iPhone 16/15/14/13/12/11/X/8/7/6, iPad 10/9/8/Pro/Air/mini/4/3/2, and more.
- It does not interfere with any behavior of its users.
Easy steps on how to transfer music from iPhone to iPad using iOS Transfer:
Step 1. Install the downloaded software and open it on your computer. Connect your iPhone and iPad to this computer via USB cords. After the successful detection, this program will list the devices on its main interface.

Step 2. Choose your iPhone from the device list. Select "Music" at the left sidebar and opt for your wanted music files from the source device.
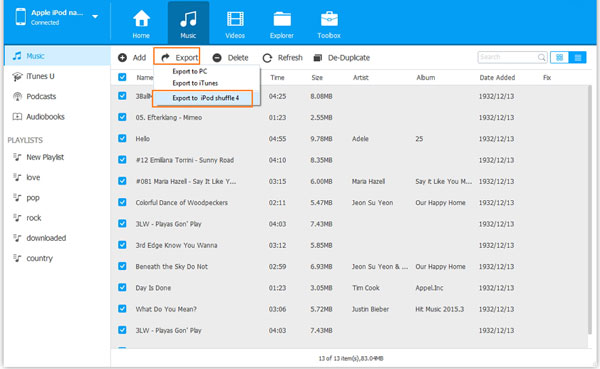
Step 3. Click "Export to Device" from the top menu and choose iPad as your target device to transfer music from iPhone to iPad.
Have some MP3 files on your PC/Mac and want to transfer MP3 from computer to your iPhone or iPad? Just check the link to do the task with this program.
Way 2: How to Sync Music from iPhone to iPad Using iTunes
iTunes only enables you to transfer purchased music from iPhone to iPad. And it's more complicated to do the task with iTunes than it is via the iOS Transfer. To start with, you need to download the latest iTunes on your computer and then get it installed.
To send music from iPhone to iPad using iTunes:
- Link your iPhone to a computer with a USB cable and launch the latest iTunes. Soon, the tool will detect your device. (iTunes doesn't recognize my iPhone/iPad? Tap here.)
- Click on "Devices" from the upper-left corner and then choose "Transfer Purchases from [your iPhone's name]"
- Connect your iPad to this computer and start iTunes again.
- Tap on "Songs" and then pick the music files you want.
- Right-click on the chosen content and choose "Add to Device".
- Select the iPad as the device to move the files to, and the items will then be moved to this device.

Way 3: How to Send Music from iPhone to iPad with iTunes Store
Got the music files purchased using your Apple account? In this case, you can try to move music over with iTunes Store. During the use, ensure that you log in with the same Apple ID.
To move music from iPhone to iPad with iTunes Store:
- Log in to your iPhone and iPad with the Apple ID you use to purchase songs from iTunes Store.
- Open iTunes Store on your iPad, and choose More > Purchased.
- Choose "Music" and tap on "Not on This iPad's tab".
- Select "All Songs" and click the download icon nearby each song to download the desired songs.
- You can also hit "Download All" to save all the items on your iPad.
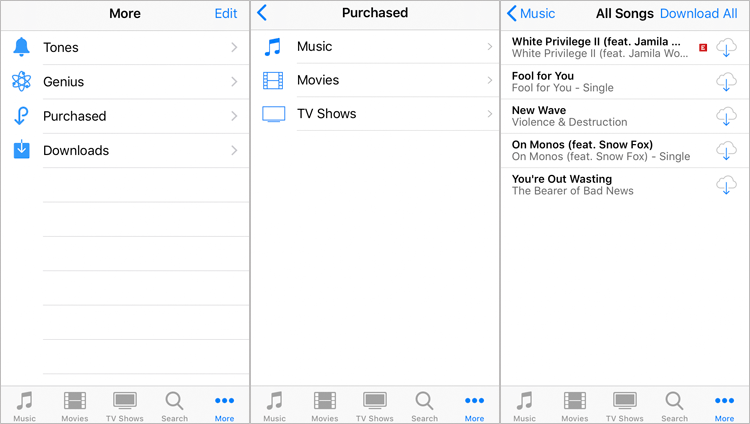
Way 4: How to Move Music from iPhone to iPad via Home Sharing
Home Sharing allows you to transfer music from iPad to iPhone or, conversely. During the task, you may need to log in with your Apple account more than once. And make sure to use the same Apple ID for each device on the Home Sharing network.
To send music from iPhone to iPad via Home Sharing:
- On both your iPhone and iPad device, head to "Settings" > Music > Home Sharing.
- Input your Apple ID and passcode on the code fields.
- On your iPhone, open the "Music" app.
- If you're not using the Apple Music app, you can touch "More" and "Shared".
- Tap the music you want to share with your iPad.
- If there's no Apple Music app on your iPhone, click "My Music".
- Choose "Albums or Songs" > "Home Sharing".
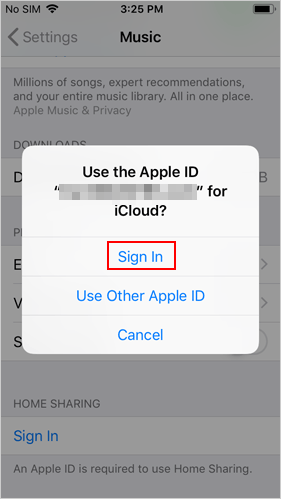
Way 5: How to Transfer Songs from iPhone to iPad via Email
It seems like the easiest way to transfer music from iPhone to iPad by adding the attachments to the mail. But the attachment is limited to 20M or 25M of content at a time. Thus, if you only need to send a small amount of music, you can take this approach into account.
To share music between iPhone and iPad via Email:
- On your iPhone, open the "Mail" app. Tap the "Compose" sign to get a new email creation window.
- Next, click the "Add Attachment" icon to upload the songs you'd like to send to your iPad.
- Type in your own email address on the recipient field and press "Send".
- Go to the "Mail" app on your iPad. Log in to the mail and download the attachment you received.
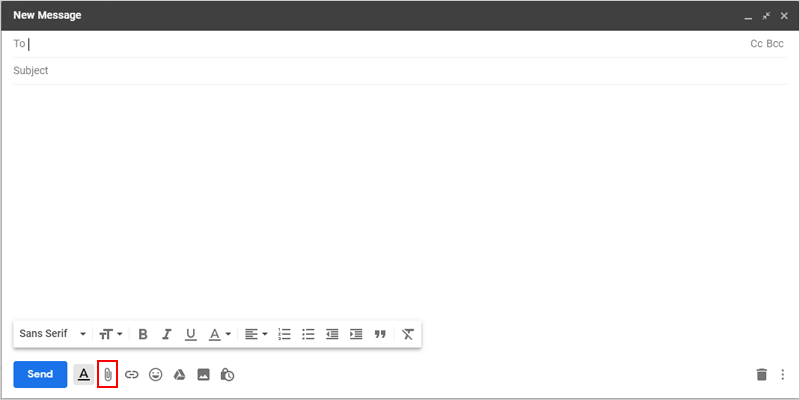
Way 6: How to AirDrop Music from iPhone to iPad
Before doing the job with AirDrop, first, you need to enable both Bluetooth and WiFi on your devices. Then, go to the AirDrop Settings to choose "Allow me to be discovered by" > "Everyone".
Tutorials on how to AirDrop music from iPhone to iPad:
1. Turn on AirDrop on both iPhone and iPad:
- Swipe up from the bottom of your iPhone's screen, and you'll see the Control Center.
- Press and hold the WiFi button to open its folder in Control Center.
- Tap on AirDrop.
2. Open the Music application on your iPhone and handpick the songs you wish to transfer.
3. Touch the "More" button at the lower-right corner and tap on the "Share" icon. Then, choose "AirDrop" and select the iPad to send music to.
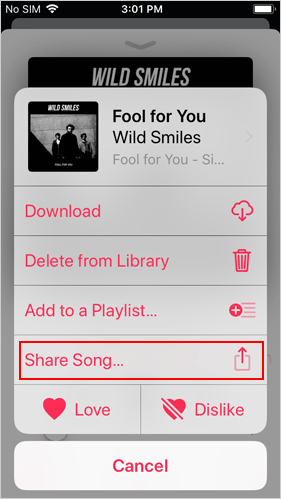
4. Press "Accept" on the prompt window on the iPad to receive the music.
Some folks may come up with "how to transfer music from iPad to iPhone via Bluetooth? (or do the reverse transfer). Well, actually, Bluetooth in Apple Devices doesn't have the right to transfer files. It needs to work with AirDrop and WiFi.
Way 7: How to Share Music between iPhone and iPad with iCloud
Had subscribed either to iTunes Match or Apple Music? If so, all your songs could be stored on the iCloud Music Library. You can now try this method to sync your songs across.
To sync music from iPhone to iPad 4/Air/Pro/mini, etc. with iCloud:
- On your iPhone, head to Settings > Music and enable the "iCloud Music Library". If this option is not available, please be sure to sign up for Apple Music or iTunes Match in advance.
- Subsequently, all your music files will be uploaded to iCloud Music Library. Any changes you make to the Library will sync the content on all your devices with the same Apple account.
- Log in with the same Apple ID on your iPad, and you'll be prompted to keep the music on this device. If you need to perform the action, your original files on this iPad will be synced to iCloud Music Library. Or the files will be replaced by the content on your iCloud Music Library.
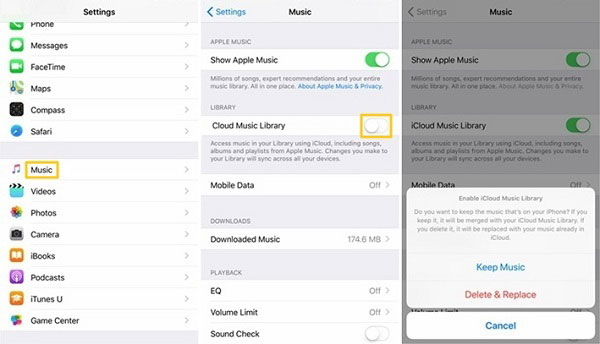
Way 8: How to Transfer Music from iPad to iPhone via Bluetooth
Bluetooth is another common way to transfer music from iPhone to iPad. Once Bluetooth pairing is successfully done between the devices, you can transfer any type of data between them. To pair your iPhone and iPad, follow these steps:
- Open Settings on your iPhone and go to General > Network.
- Tap Cellular and enable Personal Hotspot.
- Go back to General and this time select Bluetooth.
- On your iPad, go to Settings > Bluetooth and turn it on.
- Allow iPad to search for nearby devices. Once your iPhone is detected, enter the six-digit code to pair the devices.
- Once paired, open the Music app, select a song, and select Bluetooth as the sharing option to transfer music.
Round Off
Overall speaking, these methods are comparatively simple, except for the operations of using iTunes.
To be specific:
- Home Sharing and iCloud need to input the same Apple ID on two devices, which may cause security risks.
- iTunes and iTunes Store work for purchased music only.
- In terms of AirDrop, Bluetooth and Email, you should repeat the operation many times if you have a lot of music to move.
- iOS Transfer is almost the perfect solution, as it can transfer all your music quickly without any privacy or security concerns.
Related Articles:
7 Picks to Transfer Contacts from iPhone to Samsung Galaxy [2024]
Top 3 Ways to Transfer Music from iPhone to Computer for Free
[Fast Transfer] How to Transfer Music from iPhone to Android



