6 Cunning Ways to Transfer Music from iPod to iPad Pro/Air/mini/4/3/2
Music is an integral part of our lives, which helps us relax, focus, and connect with our emotions. Typically, many of us have switched from iPods to iPads as our primary devices. However, transferring songs between them can be a challenging task.
In this post, we will cover six methods to figure out how to transfer music from iPod to iPad. Our article provides easy-to-follow instructions suitable for both tech-savvy individuals and beginners. Now, let's start with the most anticipated approach.
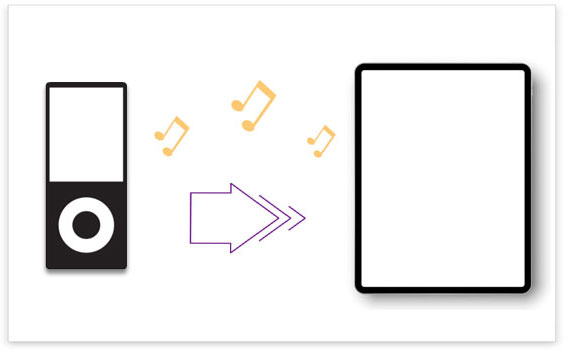
- Option 1: How to Transfer Music from iPod to iPad without iTunes [Flexible]
- Option 2: How to Sync iPod Music to iPad without Computer via AirDrop
- Option 3: How to Transfer Music from iPod to iPad with iTunes
- Option 4: How to Transfer Music from iPod to iPad via Apple Music
- Option 5: How to Sync Music from iPod to iPad with Home Sharing
- Option 6: How to Download Music from iPod to iPad Using iTunes Store
Option 1: How to Transfer Music from iPod to iPad without iTunes
Compatible with a whole range of iOS and Android devices, Phone Transfer lets you transfer various data types between mobile phones smartly and effectively. This all-in-one product also boasts additional amazing options, including mobile backup and restore, ringtone making, HEIC converting, and file management, in addition to data transfer.
What makes Phone Transfer superb?
- Transfer music from an iPod to an iPad smoothly.
- Copy files between iOS, Android, and computer devices.
- Move various types of files, including music, photos, contacts, videos, and messages.
- Back up mobile phone files to a computer, or vice versa.
- Organize and manage iOS files by sorting, deleting, merging, previewing, and more.
- Migrate data without any loss, ensuring risk-free task completion.
- Work well with various devices, iPod touch 7, iPod touch 6, iPod touch 5, iPod touch 4, iPod touch 3, iPod touch 2, iPod touch 1, iPad Pro, iPad Air, iPad mini, iPad 4, iPad 3, iPad 2, iPhones, etc.
- It won't interfere with your privacy.
How can I transfer my music from iPod to iPad via Phone Transfer?
Step 1. Link your iDevices to a computer and run the software
Connect your iPad to a computer via a USB cable. Do the same for your iPod touch. Then Launch the program and wait for it to detect your devices by following the on-screen prompts.

Step 2. Check the devices' positions
Once your Apple devices are detected, ensure that your iPod is set as the source device. You can do this by selecting it from the dropdown menu in the main interface.
Step 3. Pick the "Music" option
Choose the "Music" option to transfer music files. Here, you can also choose other file types if you want.

Step 4. Transfer music from iPod to iPad
Lastly, click on the "Export to Device" button on the top to start transferring the selected files. Wait for the process to complete.

You May Also Like:
- How to Transfer Music from iPod to Computer? 6 Ways You Should Never Miss
- 5 Simple Ways to Transfer Music from Android to Android
Option 2: How to Sync iPod Music to iPad without Computer via AirDrop
AirDrop is a simple and useful way to transfer a limited number of songs from an iPod to an iPad without a computer. To begin with, ensure that Wi-Fi and Bluetooth are enabled on both devices. Next, follow the steps in the in-app iDevice transfer feature to copy your songs across:
- Swipe up to open the "Control Center" on both devices, then turn on AirDrop. This will automatically enable Wi-Fi and Bluetooth on both devices.
- Open the Music app on your iPod and select the song you want to share.
- Tap on the three-dot button to view the song details, then select "Share Song".
- Choose AirDrop and select the target device.
- On the receiving device, tap "Accept" to receive the music. Repeat this process to share additional songs. (AirDrop not working on iPad/iPod/iPhone?)
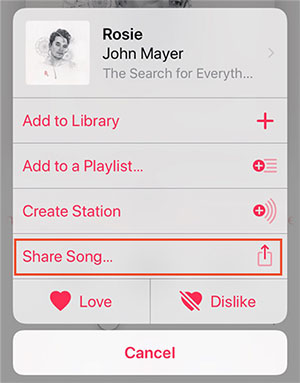
Only the music purchased from the Apple Music Store can be transferred via AirDrop, and for successful transfer, both devices must be within the Bluetooth and Wi-Fi range. If you encounter any difficulty while migrating files, attempt to move the devices closer to each other or toggle the AirDrop feature on and off.
Option 3: How to Transfer Music from iPod to iPad with iTunes
iTunes exists to transfer music from an iPod to an iPad, but it only works for purchased music and is a bit complex for most users. To try it, follow these steps to transfer purchased iPod music to iTunes before syncing with iPad.
How to copy songs from iPod to iPad via iTunes? Here's the detailed guide:
- Firstly, make sure that you have the latest version of iTunes installed on your computer.
- Next, connect your iPod to the computer and launch iTunes.
- Once connected, select its icon located at the top of the interface to transfer data from it.
- To back up your data from your iPod to the iTunes library, click on "File" > "Devices" > "Transfer Purchases from (the name of your old iPod)".
- After that, disconnect the iPod and connect your iPad to the computer.
- Then, click on the iPad icon in the top left corner of the iTunes interface.
- From there, choose the items you want to sync, and in this case, select "Music" from the left panel.
- Next, select the "Sync Music" option and choose "Entire music library".
- Finally, click "Apply" to complete the music transfer from your iPod to your iPad.


Extended Reading:
- How to Mirror iPad Pro/Air/mini/4/3/2 to PC in 6 Ways [2023 Latest]
- iPad Touch Screen Not Working? Troubleshoot It in 11 Quick Fixes
Option 4: How to Transfer Music from iPod to iPad via Apple Music
This can be done by logging in with the same Apple ID. When transferring purchased music with other iOS devices, users can easily transfer their songs with Apple Music. Syncing the Music Library across devices is a breeze and does not require downloading all the songs. However, it is important to have a stable Wi-Fi connection to sync.
How to sync iPod to iPad without computer via Apple Music?
- Ensure that you have an active Apple Music subscription.
- On your iPod, open the Settings app, navigate to "Music," and turn on "Sync Library" or "iCloud Music Library".
- Confirm that your iPad is logged in with the same Apple account. Launch Apple Music on your iPad.
- Allow some time for the music playlist to complete syncing to your iPad. (How to find loved songs on Apple Music?)
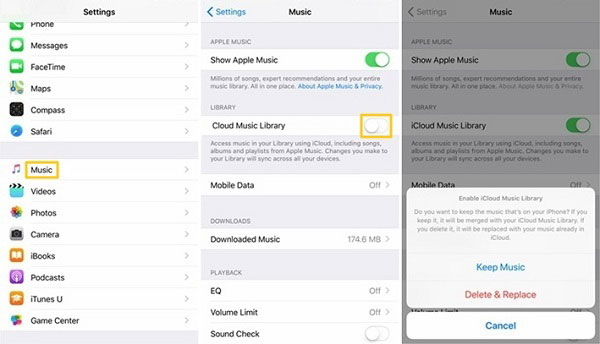
Option 5: How to Sync Music from iPod to iPad with Home Sharing
The Home Sharing feature is built into Apple's iTunes and Music app. It allows you to share your media library (music, movies, TV shows, audiobooks, etc.) between multiple devices in your home network. Here, please note that this functionality lets you share songs among up to 5 devices with the same ID but doesn't copy them.
How to transfer music from iPod to iPad Pro/Air/mini/4/3/2 using Home Sharing?
- Access the "Settings" menu on your iPod. Then, navigate to the "Music" section.
- Next, select "Home Sharing" and enter your Apple ID details.
- On your iPad, access the "Settings" menu and scroll down until you find the "Music" option.
- Tap on it to open the menu and look for "Home Sharing" at the bottom.
- Use the same Apple ID that you used on your iPod to sign in.
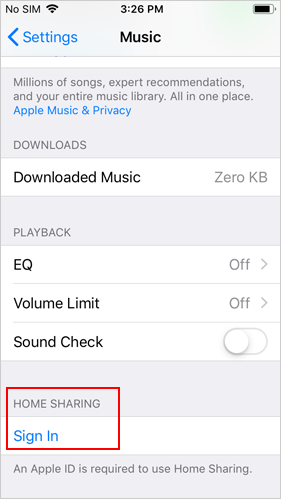
To check the shared songs, open the Music app on your iPad and tap on "My Music". Then select either "Songs" or "Albums" and choose the "Home Sharing" option.
Option 6: How to Download Music from iPod to iPad Using iTunes Store
This avenue is not complicated to use iTunes Store, a digital media store operated by Apple Inc. For those who bought music from the iTunes Store, simply start by signing in with the same Apple ID on both devices.
How to transfer music from iPod to iPad Pro/Air/mini/4/3/2 via iTunes?
- On your iPad, sign in to the Apple ID that you use on your iPod via the "Settings" app.
- Open the iTunes Store app, tap "More", and choose "Purchased".
- Select the "Music" tab and switch to the "Not on This iPad" view.
- Tap "All Songs" and select "Download All" to download all the songs to your iPad.
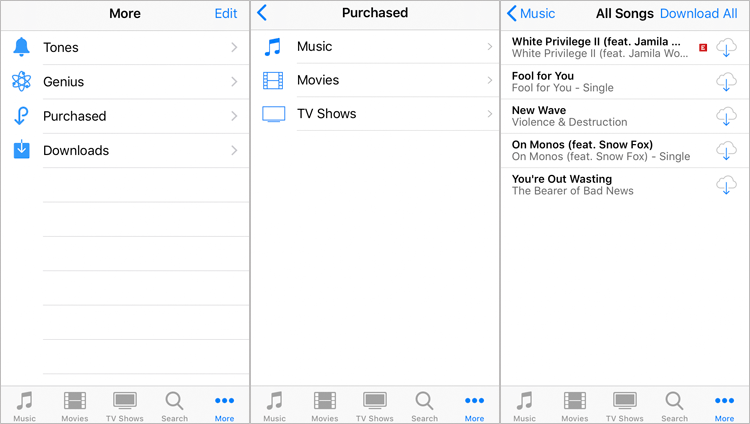
Ending Words
Unlike iTunes and the built-in features associated with Apple devices, Phone Transfer allows you to freely transfer both purchased and unpurchased music between your iPod and iPad. In addition to this strength, it enjoys additional features that we greatly appreciate. For example, we can avail of it to convert HEIC to JPG, manage device content, make phone ringtones, back up your phone, etc. All this makes it an impeccable product with wonderful functions. Thus, download this software and try it out now.
Related Articles:
Top 8 iPhone to Android Transfer Apps/Software You Should Bookmark
iPod Won't Sync with iTunes? 10 Easy Solutions to Fix It
7 Practical Tips to Change Weather Widget Location on iPad Air/Pro/mini/4/3/2
3 Useful Ways to Put Audiobooks on iPod touch with/without iTunes
Top 6 iPod Recovery Software to Recover Deleted Files on iPod Flexibly
3 Easy Methods to Remove MDM from iPad with/without Computer or Password



