7 Worry-free Options to Transfer Photos from Android to iPhone 16?
Switching phones can be an exciting yet daunting task, especially when it comes to preserving memories like photos. If you're wondering how to transfer photos from Android to iPhone 16, you're in the right place. This guide will walk you through seven effective methods to ensure your precious memories make the journey with you.
Note: While some sources suggest using Bluetooth for photo transfer from Android to iPhone, this is actually incorrect. Bluetooth is not a viable option for this type of transfer due to compatibility issues between the two operating systems.

- Way 1: How to Transfer Photos from Android to iPhone 16 via Phone Transfer [Easy]
- Way 2: How to Transfer Pictures from Android to iPhone 16 with Move to iOS
- Way 3: How to Send Photos from Android to iPhone 16 Using Google Drive
- Way 4: How to Send Pictures from Android to iPhone 16 via iTunes
- Way 5: How to Share Photos from Android to iPhone 16 Using iCloud
- Way 6: How to Share Pictures from Android to iPhone 16 over Email
- Way 7: How to Move Pictures from Android to iPhone 16 with Xender
Way 1: How to Transfer Photos from Android to iPhone 16 via Phone Transfer [Easy]
Upon acquiring the new iPhone 16, individuals may desire to transfer photos from their Android devices without compromising quality. To ensure a seamless process, simply consider Phone Transfer, a premium and specialized transfer tool designed for the swift migration of photos from Android to iOS devices. This exceptional software is tailored to support the effective transfer of multiple file types while safeguarding user privacy.
Best mobile data transfer tool - Phone Transfer:
- Quickly transfer photos from Android to iPhone 16 without losing quality.
- Enable file transfers between Android and iPhone devices.
- Effortlessly copy contacts, photos, videos, music, audio, and more.
- Convert file formats securely while preserving data integrity.
- Compatible with most Android and iOS devices, such as Galaxy, Pixel, Sony, Motorola, and iPhone models.
- Ensure your privacy is protected.
How do I transfer photos from Android to iPhone 16/15/14/13/12/11/X using Phone Transfer?
Step 1. Run & Connect - Begin by downloading and launching the software on your computer. Utilize USB cables to connect both your Android phone and iPhone 16 to the computer as per the provided instructions. Subsequently, follow the on-screen prompts to confirm that the software successfully recognizes the devices.

Step 2. View & Select - The interface will display your Android device. If it does not appear, utilize the dropdown menu to select the appropriate source device. From the available options, click on "Photos" and select the specific images you intend to copy.

Step 3. Transfer & Wait - Once you have made your selections, click the "Export to Device" button to commence the transfer. The taskbar will display the progress of the transfer, offering real-time updates on the status of the operation.

My Personal Take:
- Allows you to preview files before transferring.
- Converts HEIC images to JPG/JPEG/PNG.
- Offers backup and restore options for contacts.
- Customize ringtones.
- Requires a purchase after a trial period.
Way 2: How to Transfer Pictures from Android to iPhone 16 with Move to iOS
To transfer photos to iPhone 16 from Android, you can use the "Move to iOS" app, available for free on the Google Play Store. Ensure Wi-Fi is enabled on your Android device and both devices are plugged into power. Check that the content, including any Micro SD card data, will fit on your new iPhone.
- On your iPhone, navigate to the 'Apps & Data' screen and select the option labeled 'Move Data from Android'.
- Next, turn to your Android device, access the Google Play Store, and search for the ‘Move to iOS’ application.
- Launch the 'Move to iOS' app, grant the necessary permissions, complete the installation, and open the application.
- Press "Continue" on both your iOS and Android devices.
- On Android, input the 12-digit code displayed on the iPhone 16.
- Prior to initiating the transfer, you will be prompted with questions regarding the data you wish to transfer.
- Since your intention is to transfer only videos and photos, ensure the 'Camera Roll' is selected. (If you want to transfer Chrome bookmarks in passing, update to the latest version of Chrome on your Android.)

My Personal Take:
- Developed by Apple; simple and straightforward.
- Requires a stable Wi-Fi connection.
- Can only be used during the initial setup of the iPhone.
- Move to iOS not connecting might occur unexpectedly.
Way 3: How to Send Photos from Android to iPhone 16 Using Google Drive
Google Drive, available to Gmail users, is an easy way to transfer pictures to the iPhone 16. Simply upload your photos to Drive and download them on your iPhone. A stable Wi-Fi connection is needed, and free accounts have a 15GB storage limit, with paid upgrades available.
How can I transfer photos from Android to iPhone via Google Drive?
- Begin by ensuring that Google Drive is installed on Android.
- Next, open the Gallery on your Android phone and select the images you wish to share.
- Tap the "Share" button and then opt for sharing via Drive.
- Proceed to download and install the Google Drive application on your iPhone 16.
- Launch the Drive app, ensuring you log in with the same Google account.
- You will find all your uploaded photos there.
- Select "Save Image".
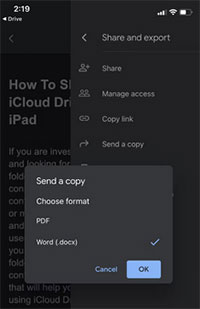
Some may prefer to use Google Photos instead of Google Drive for Android to iPhone photo transfer. To do this, follow the guide: 1. Sign in to Google Photos on your Android with your Gmail account. 2. Go to "Settings" and turn on "Backup & Sync" to sync your photos. 3. Launch Google Photos on your iPhone and log in with the same Gmail account. 4. Enable "Backup & Sync" on your iPhone to access the synced photos from your Android.
My Personal Take:
- Access photos from anywhere.
- Needs an internet connection for uploading and downloading.
- Limited free storage; may require a subscription for more space.
Way 4: How to Send Pictures from Android to iPhone 16 via iTunes
With iTunes, users can transfer photos from Android to iPhone 16 by connecting the Android to a computer for image backup and restoring the backup. Windows users can drag and drop files using this method, while Mac users need the Android File Transfer app.
Can you transfer photos from Android to iPhone with iTunes? Adhere to the steps:
- Connect your Android phone to your computer, select the correct USB file transfer settings, and open File Explorer.
- Navigate to the "DCIM > Camera" folder on your Android, select the photos you want, and drag them to the folder on this PC.
- Disconnect your Android. Turn off "iCloud Photos" on your iPhone, connect it to your computer, and open iTunes.
- Click your device icon, select "Photos", check "Sync Photos", and choose the folder with the copied photos.
- Tap "Apply" to sync the photos to your iPhone.
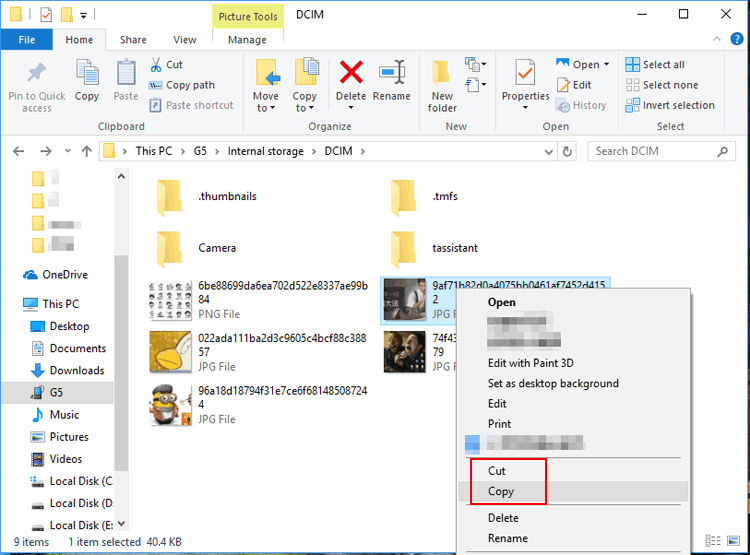
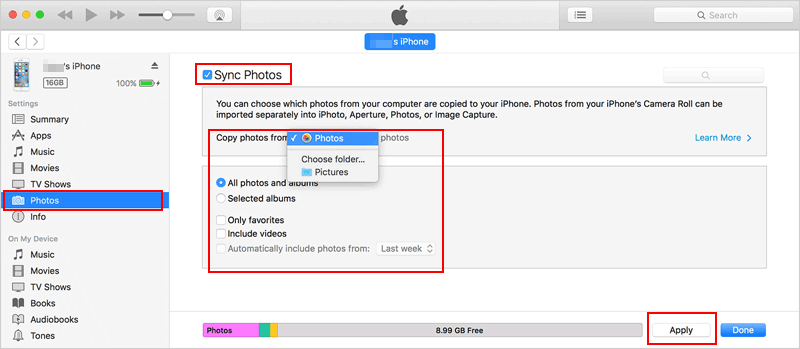
My Personal Take:
- Allows for full device backups.
- Can be complicated for new users.
Way 5: How to Share Photos from Android to iPhone 16 Using iCloud
iCloud allows you to make the transfer by uploading them via a browser and accessing them on your iPhone through iCloud Photos. This service offers 5GB of free storage, with paid upgrades available, and requires a stable internet connection. Learn how it works:
- Launch a web browser on your Android device and navigate to the Cloud website.
- Log in using your Apple account and access the "Photos" section within iCloud.
- Select the "Upload link" located beneath your "Photo Library", or click on the "Albums" icon at the bottom of the screen and then select "Add".
- Press the "Upload" button within an album and, if prompted, allow the browser to access your photos.
- Select the images you wish to upload to iCloud.
- On your iPhone 16, go to "Settings > [Your Name] > iCloud > Photos".
- Enable "iCloud Photos" to put iCloud photos onto your iPhone.

My Personal Take:
- Works well with iOS devices.
- Automatically syncs photos across devices.
- Only 5GB of free storage; additional storage requires a subscription.
- Maybe sluggish.
Way 6: How to Share Pictures from Android to iPhone 16 over Email
To use Email for photo transfer to an iPhone 16, just attach the pictures to an Email and send them to yourself. This method retains the quality of the images and supports wireless transfer. However, it's not ideal for large collections of high-resolution photos.
Check out the easy way to transfer/import photos from Android to iPhone 16/15/14/13/12/11/X by Email:
- Begin by opening the email application on your Android device and selecting the option to compose a new email.
- In the "To" field, input either your email address or that of the intended recipient.
- Next, locate the "Attachment" icon, typically represented by a paperclip, and choose the photos you wish to send.
- Once you have attached the desired photos to the email, proceed by clicking the "Send" button.
- Subsequently, log into the same email account on your iPhone.
- After that, find the email containing your photos and download the attachments to finalize the transfer.
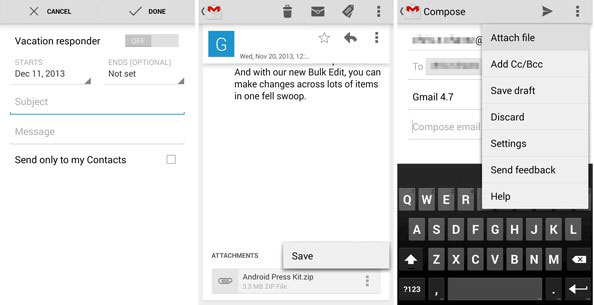
My Personal Take:
- Doesn't require additional apps.
- Limited by email attachment size (usually around 25MB).
- Can be tedious for large numbers of photos.
Way 7: How to Move Pictures from Android to iPhone 16 with Xender
Xender helps transfer files between Android, iOS, Windows, and Mac, including photos, videos, music, and documents, between different devices without needing an internet connection. After creating a direct Wi-Fi connection between devices, users can efficiently move multiple files at once. Here's the user guide:
- Ensure that Xender is installed on both your Android device and iPhone 16.
- Launch the Xender app on your Android device and tap the "+" button, then select "Connect iPhone".
- On your iPhone, go to Wi-Fi settings and connect to the Wi-Fi network created by the Android device.
- Launch Xender on your iPhone and select "Connect Friend".
- On your Android device, select the photos you want to transfer and tap "Send". The photos will be transferred to your iPhone.
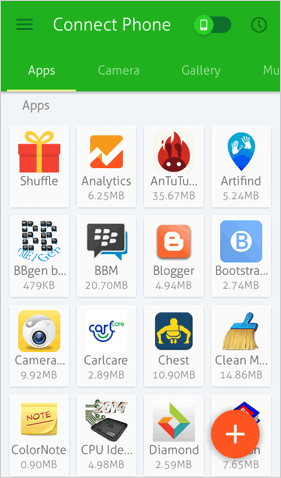
My Personal Take:
- Uses Wi-Fi Direct for fast transfers.
- Devices need to have the Xender app installed.
- Its free version contains ads.
Calling It a Wrap
These are the seven methods available for transferring photos from your old Android phone to your new iPhone 16. In summary, we consider Phone Transfer to be the most advantageous option. This professional tool simplifies the transfer process and guarantees that your photos maintain their original quality. Utilizing this tool allows you to change devices without the concern of losing your treasured memories.
Related Articles:
How to Transfer Photos from iPhone to Computer [Comprehensive Guide]
5 Sensible Approaches to Transfer Photos/Pictures from Android to Android
6 Strategies on How to Recover Permanently Deleted Photos on Android
Photos Didn't Transfer to New iPhone 16/15/14/13/12/11? Causes & 8 Fixes



