6 Methods to Transfer Photos/Pictures from iPad to iPhone 13/12/11/X/8/7
Compared with iPhone, iPad has significant disadvantages in app compatibility, portability, endurance, etc., though it is a great Apple tablet. Well, if you plan to share the photos saved by the latter with the former or just make a simple backup, you cannot accomplish the task by connecting devices to the computer with USB cables, differentiating from Android phones. For some Apple novices, this seems to be in a stalemate.
OK, we shall walk you through how to transfer photos from iPad to iPhone in this post. And you'll know the 6 most recommendable ways to get it done with ease.
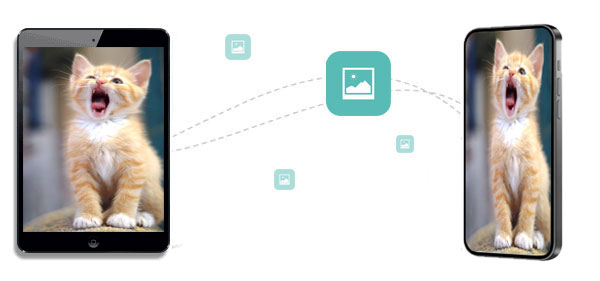
- Method 1: How to Transfer Photos from iPad to iPhone via Phone Transfer
- Method 2: How to Import Photos from iPad to iPhone by AirDrop
- Method 3: How to Get Photos from iPad to iPhone with iCloud
- Method 4: How to Transfer Pictures from iPad to iPhone via iTunes
- Method 5: How to Transfer Photos from iPad to iPhone via Photo Stream
- Method 6: How to Import Photos from iPad to iPhone over Email
Method 1: How to Transfer Photos from iPad to iPhone via Phone Transfer
There are many tools on the market that can transfer photos between different mobile devices, but it isn't the case for iPad to iPhone photo transfer with one single click. As a verifier of cutting-edge technology, Phone Transfer stands out and follows this trend. Whether your phone is running iOS or Android, it has the facility to copy multiple media files and even contacts across platforms easily.
Phone Transfer - best iPad to iPhone photo transfer program:
- Transfer photos from iPad to iPhone with one touch, and vice versa.
- Copy files from iOS and iOS, Android to Android, iOS to Android, or Android and iOS.
- Play functions on photos, contacts, videos, music, voice memos, playlist, ringtones, and more.
- Work well with various iOS devices, including iPad Pro, iPad mini, iPad Air, iPhone 4/3/2, iPhone 13/13 Pro (Max)/13 mini/12/12 Pro (Max)/12 mini, iPhone 11/11 Pro/11 Pro Max, iPhone X/XR/Xs/Xs Max, iPhone 8/8 Plus, iPhone 7/7 Plus, iPhone 6/6S/6 Plus, iPod touch, etc.
- It won't divulge your privacy.
How to transfer pictures from iPad to iPhone with Phone Transfer?
Step 1. Launch the software and connect your iDevices
After downloading and installing the utility, remember to launch it on your computer. Then, please link your iPad and iPhone to the computer via USB cables.

Step 2. Confirm the positions of Source and Destination Device
When your devices are detected by the program, make sure your iPad is on the Source Device on the left of the software and your iPhone is on the opposite side. If they are wrongly placed, tap "Switch" in the middle of the screen.
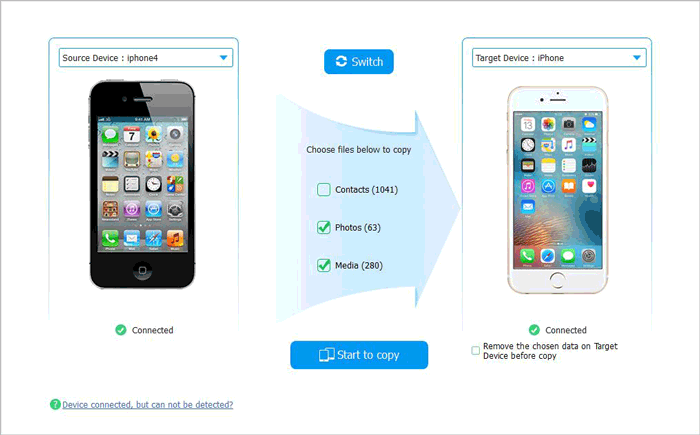
Step 3. Transfer photos from iPad to iPhone with one click
Select "Photos", followed by "Start to copy". The tool will begin to transfer all your photos from iPad to iPhone automatically.
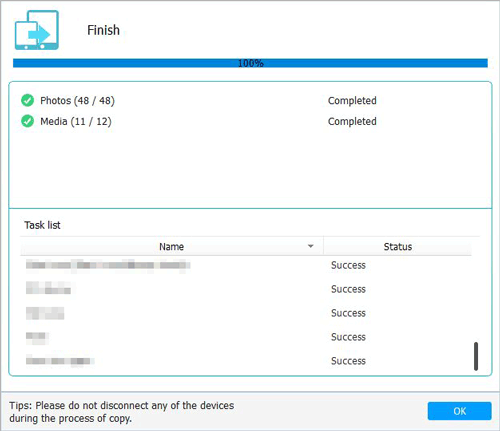
Related Passages:
- [Tips in 2021] How to Transfer Photos from iPad to SD Card?
- 7 Helpful Ways to Transfer Photos from iPad to Computer/PC
Method 2: How to Import Photos from iPad to iPhone by AirDrop
AirDrop is a built-in feature in iOS devices running iOS 7 or later and Mac with macOS X Yosemite or up. It lets you copy photos across Apple devices wirelessly. To get you started, please first enable AirDrop, Bluetooth, and Wi-Fi on both your iPad and iPhone.
Learn how to import photos from iPad to iPhone by AirDrop:
- Turn on AirDrop from the "Control Center" on both iPad and iPhone by swiping up from the bottom.
- Enable Bluetooth and Wi-Fi. (If the person is in your contact, select "Contacts Only"; otherwise, tap "Everyone").
- Start the Photos app on your iPad.
- Tap "Select" from the upper right to choose the pics you want to migrate from your iPad.
- Press the "Share" option and select "AirDrop".
- Your iPad will list the iPhone on the next screen.
- Hit the option and accept the incoming images from the iPad on your iPhone. (AirDrop not working on iPhone or iPad?)
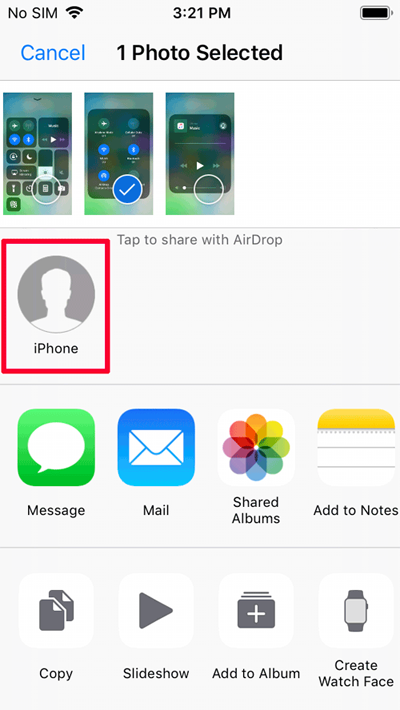
Method 3: How to Get Photos from iPad to iPhone with iCloud
To access iPad photos from your iPhone, you ought to upload the items to iCloud storage and sync them to the destination. This service is given 5GB of free space in each account. And the expansion plan is feasible if it is far from enough to store the images temporarily.
How to transfer pictures from iPad to iPhone using iCloud?
- Link your iPad and iPhone to a working Wi-Fi network.
- Sign in to the same Apple ID on both iOS devices.
- For your iPad, go to its "Settings" > [your name] > "iCloud" > "Photos" > enable "iCloud Photo Library".
- Do the same on your iPhone to toggle on "iCloud Photo Library".
- Pick "Optimize iPhone Storage" or "Download and Keep Original". And the photo sync from iPad to iPhone will initiate immediately.
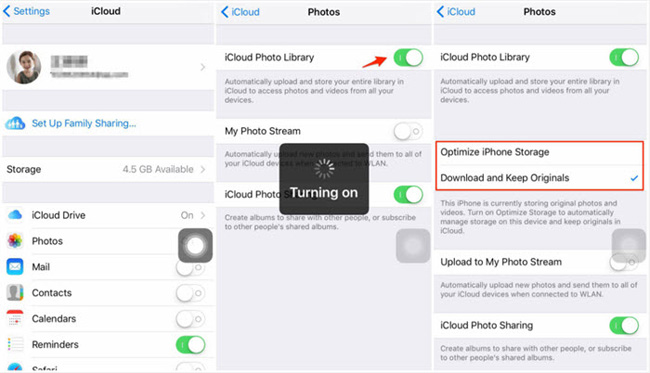
See More:
- [4 Methods] How to Transfer Photos from Android to Android
- How to Restore iPad from iPhone Backup? 3 Worry-free Options Here
Method 4: How to Transfer Pictures from iPad to iPhone via iTunes
Initially a media management tool developed by Apple, iTunes can now decently copy files like photos, music, TV shows, podcasts, contacts, etc., from one iDevice to another. By syncing pictures from your iPad to its library and restoring them to your iPhone, you'll complete the task without much effort. But after that, it'll definitely erase the current files on the target device.
How to get photos from iPad to iPhone with iTunes?
- Plug your iPad into your computer via USB.
- Run the latest version of iTunes on the machine.
- Press the "device" avatar and go for "This Computer" after tapping "Summary".
- Hit "Back Up Now" to sync your photos from the iPad to the computer.
- Plug out your iPad and link your iPhone to the computer via a USB cable.
- Run iTunes and tap the "device" icon.
- Go to "Summary" and mark "Photos".
- Check "Sync Photos" > "Copy photos from XX".
- Proceed to "All folders" or "Selected folders".
- Tap "Apply" to sync pictures to the iPhone from the iPad.


Method 5: How to Transfer Photos from iPad to iPhone via Photo Stream
Pictures taken in the last 30 days saved in Camera Roll can be uploaded to iCloud via Photo Stream. Although it can handle up to 1000 photos, the resulting data won't count against any iCloud space. And the sync would take place automatically when you connect your iPad and iPhone to Wi-Fi.
How to import photos from iPad to iPhone with Photo Stream?
- Log in to the same Apple ID details on both iPhone and iPhone. (How to bypass the Apple ID password if I forgot it?)
- Switch on "Photo Stream" on the two iDevices by heading to "Settings" > [your name] > "iCloud" > "Photos" > enable "Upload to My Photo Stream".
- After a while, check the synced photos by going to your iPad "Photos" > "Albums" > "My Photo Stream".
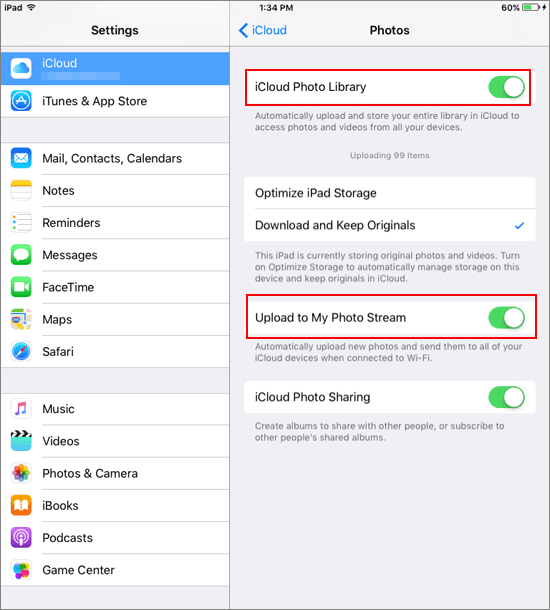
Method 6: How to Import Photos from iPad to iPhone over Email
By emailing yourself, you'll get iPhone photos from your iPad without any tool. It's quite easy but not efficient since it cannot support large photo attachments. Here are the easy steps for how to transfer images from iPad to iPhone by Email:
- Navigate to your iPad's "Photos" app.
- Pick the images you want to copy to the iPhone.
- Hit the "Share" icon and opt for "Mail" among the given options.
- Input the details you want and press "Send" to get out the email to your own account.
- Open the "Mail" app on the receiving device (iPhone).
- Check the Email you just sent and save the pictures from your iPad.
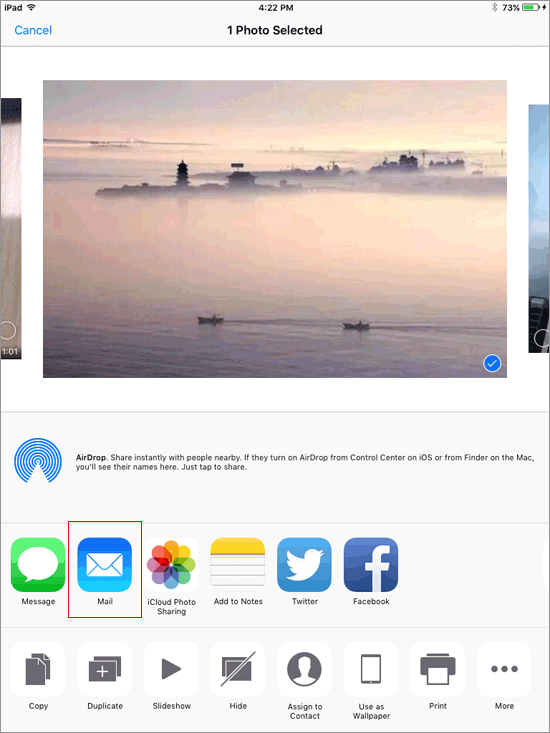
Summary
It's time to wrap up today's article. As far as this page is concerned, you will find that almost all methods impose some restrictions on the photo migration from iPad to iPhone. This may bring you some inconvenience, not to mention the transfer efficiency. However, there is one exception. Phone Transfer can adapt to almost all iDevice models, completing fast and safe transmission without any prerequisites. Finally, any queries? Please let us know below.
Related Articles:
How to Tell If Your Phone Has Been Cloned in 2023 [6 Alarming Signs]
5 Smart Ways to Unsync/Disconnect iPhone from iPad [2022]
iPhone Photos Disappeared from Camera Roll? Here Are 9 Useful Fixes
Can't Delete Photos from iPhone/iPad? Here Are the Solutions!
How to Fix iPhone/iCloud Photos Not Showing Up on Mac? [Ways Most People Don't Know]



