How to Transfer Photos to New iPhone without iCloud or Computer? 5 Ways in 2023
When switching iPhones, transferring your cherished photos becomes a top priority to some extent. While iCloud is a traditional and popular option for data synchronization, some users prefer alternative methods to avoid relying solely on cloud services, partly because of iCloud Photos not syncing.
Well, if you are looking to transfer photos to new iPhone without iCloud, focus on this passage to accomplish the picture migration through five tried-and-true methods. Now, sit back and pick one to enjoy a relaxing phone transfer experience.
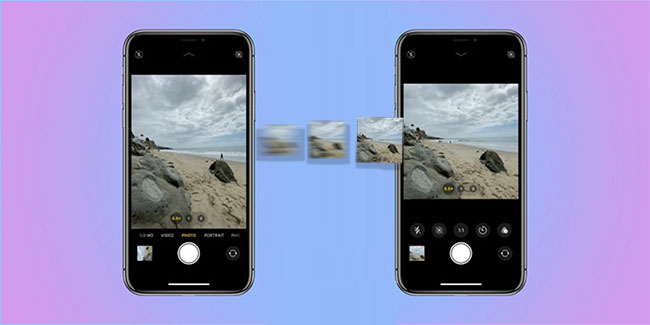
- Way 1: Transfer Photos to New iPhone without iCloud via Phone Transfer [Seamless]
- Way 2: Transfer Photos from iPhone to iPhone without iCloud via Quick Start [iOS 12.4 or Later]
- Way 3: Transfer Photos from Old iPhone to New iPhone without iCloud by AirDrop
- Way 4: Get Old Photos from Old iPhone to New One without iCloud by iTunes/Finder
- Way 5: Transfer Photos from iPhone to iPhone without iCloud/Computer via Google Photos
Way 1: Transfer Photos to New iPhone without iCloud via Phone Transfer
Will my photos transfer to new iPhone without iCloud using a trusted 3rd-party program? Certainly! There are various methods to transfer pictures from one iPhone to another. And using tools like Phone Transfer can seamlessly copy images while preserving all the data on both devices. As a multi-functional tool, it is favored by mobile phone users for an array of significant reasons.
Phone Transfer stands out because it can:
- Easily transfer photos to new iPhone without iCloud.
- Copy files among iOS, Android, and computers.
- Manage iOS/Android content on your computer.
- Make your personal ringtones with the inbuilt feature.
- Convert HEIC to JPG on PC.
- Work for such file types as photos, contacts, music, videos, messages, and more.
- Get on well with various Apple and Android devices, including iPhone 14/14 Plus/14 Pro (Max), iPhone 13/13 Pro (Max)/13 mini/12/12 Pro (Max)/12 mini, iPhone 11/11 Pro/11 Pro Max, iPhone X/XR/Xs/Xs Max, iPhone 8/8 Plus, iPhone 7/7 Plus, iPhone 6/6S/6 Plus, iPod touch, iPad, Samsung, Huawei, Google, LG, Motorola, etc.
Best phone-to-phone transfer tool free download:
Before going any further, please check the storage space available on the target iPhone to ensure you have enough capacity to accommodate the transferred photos. (Your iPhone storage is full?) Next, we'll illustrate how to transfer photos from iPhone to iPhone without iCloud using Phone Transfer:
Step 1. Once you've installed the program, ensure you launch it on your computer. You'll be greeted with the program's primary interface, resembling the image shown below. Then connect both iPhones to the computer via USB.

Step 2. After the physical connection, the program will detect them. Verify that the sender is identified as the Source Device and the receiver as the Destination Device. If they are in the wrong positions, use the dropdown menu to select the correct sending device.

Step 3. Now, choose the "Photos" option and click on the "Export to Device" button. Soon, the program will automatically start transferring photos from your old iPhone to the new one.

Recommended Picks:
- 8 Ways to Transfer Photos/Pictures from Phone to Computer [Android/iPhone]
- 5 Sensible Approaches to Transfer Photos/Pictures from Android to Android
Way 2: Transfer Photos from iPhone to iPhone without iCloud via Quick Start (iOS 12.4 or Later)
By default, Quick Start is available on both iPhones, allowing you to easily set up and transfer data across them. However, before using this feature, it's essential to check the requirements:
- When switching from one iPhone to another, ensure both devices run iOS 12.4 or later.
- The target iPhone's system version must be higher than the old one's.
- Keep both devices close to avoid disconnection during transfer.
- You can use a USB cable, but wireless transfer is popular.
- Turn on Bluetooth and have a stable network connection for wireless transfer.
How to get old photos from old iPhone without iCloud using Quick Start?
- Power on your new iPhone and connect the two devices using a wired connection.
- The Quick Start screen will appear on your old phone, guiding you through the setup process for your new iPhone via your Apple ID.
- Input the correct iCloud account and tap "Continue". If you don't see it, ensure Bluetooth is enabled.
- Once an animation appears on your new iPhone, hold the new iPhone over the old one and adjust their positions until the animation is centered in the viewfinder.
- If prompted, enter the password from your old iPhone on the new device.
- Then, follow the subsequent instructions to set up Face ID or Touch ID on your new iPhone.
- Finally, choose the target backup and select the appropriate restore option.
- You'll have the choice to restore your iPhone from an iCloud backup or update your current backup and restore.
- Follow the on-screen prompts to transfer settings or any other data. (Transfer directly from iPhone not working?)
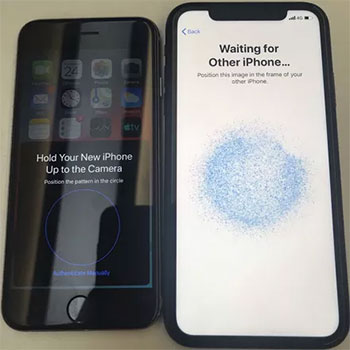

Way 3: Transfer Photos from Old iPhone to New iPhone without iCloud by AirDrop
To AirDrop photos between iOS devices, ensure both devices run iOS 7 or later and have Bluetooth and Wi-Fi enabled. (Can you AirDrop from iPhone to Android?) In "Control Center", enable AirDrop by long-pressing the Wi-Fi button. Then follow the steps to know how to transfer photos from iPhone to iPhone without iCloud or a computer using AirDrop:
- Ensure you have activated AirDrop on both iPhones from the pull-down menu.
- Access "AirDrop Receiving" and choose "Everyone" or "Contacts Only" to allow sharing with all users.
- Don't forget to enable AirDrop on the other device as well.
- Once set up, locate the images you wish to share.
- Open a picture and tap the "Share" icon.
- Initiate the transfer process by selecting the recipient's image.
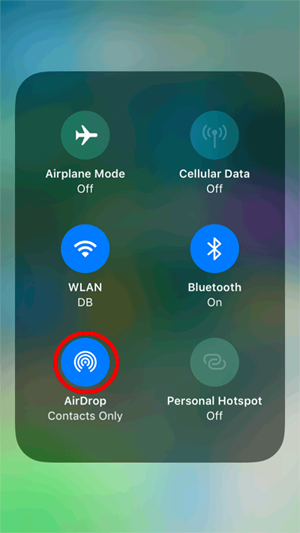
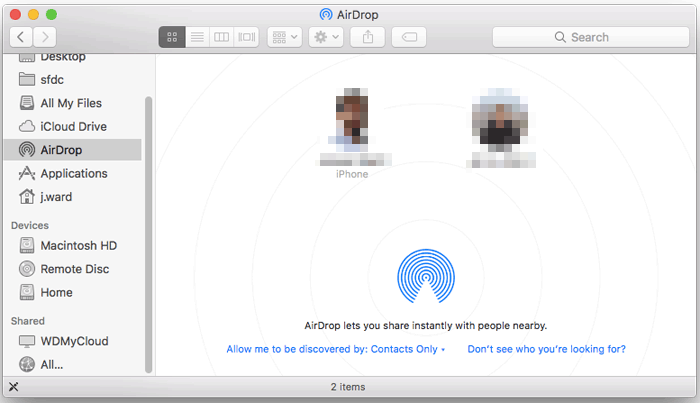
Further Exploration:
- 4 Handy Tips to Recover Deleted Photos from iPhone without Computer
- 7 Effective Tips to Mass/Bulk Delete Photos from iPhone or iPad
Way 4: Get Old Photos from Old iPhone to New One without iCloud by iTunes/Finder
To complete this process, begin by backing up your iPhone to iTunes, a decent AirDrop alternative. This action will create a full backup of your iPhone content on the computer. Once the backup is done, disconnect your source iPhone and connect the new one. When transferring photos from the computer to your new iPhone, exercise caution as it may overwrite existing photos on your device.
How to transfer pictures from iPhone to iPhone without iCloud via iTunes or Finder?
- Connect your old iPhone to the computer and launch iTunes. (On macOS Catalina or up, start Finder instead.)
- If you encounter any issues with the iPhone not connecting to iTunes, refer to online resources for troubleshooting steps.
- Within iTunes, click on the iPhone device button.
- Then, select "This computer" > "Back Up Now" > "Apply" to initiate the backup, which includes backing up iPhone photos to the computer.
- Disconnect the old iPhone from the computer and connect the new iPhone using a USB cable.
- Again, click on the iPhone device button in iTunes.
- Finally, choose "Photos" > Select "Sync Photos" > Click "Sync". Be patient while the photos are transferred to the new iPhone. (Unable to share photos on your iPhone?)


Way 5: Transfer Photos from iPhone to iPhone without iCloud/Computer via Google Photos
Google Photos provides 15GB of free storage for photos at original quality. With this service, you can back up your iPhone pictures to Google's cloud storage before downloading the synced data to your target device.
It's essential to note that the backup may take some time, depending on factors like your Internet connection, upload size, and other conditions. For the best results, keep the Photos app open and ensure your device remains plugged in during the backup process.
Check out the manual for how to transfer photos to new iPhone without iCloud using Google Photos:
- On your source iPhone, download and install Google Photos from App Store.
- Open the app and sign in with your Google account.
- Once signed in, allow Google Photos to back up your photos from the device "Settings". (Google Photos backup not working?)
- On your target iPhone, download and install Google Photos.
- Open the app on the iPhone and sign in with the same Google account used to back up the pics from the sender.
- Google Photos will sync with your account, and you should see all the backed-up photos from your source device.
- You can download specific photos or entire albums to your target iPhone by tapping the "Download" button.
- Then be patient until all the photos are downloaded.
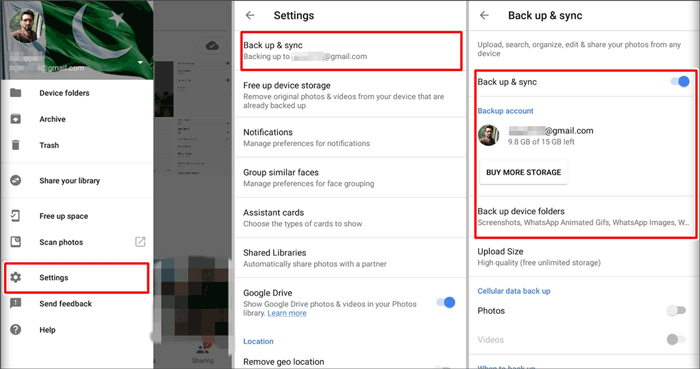
If you receive a message requesting permission to access your photos, open the iOS "Settings" app, navigate to "Privacy" > select "Photos" > enable "Google Photos" access.
Finishing Off
As you've discovered from the avenues outlined in this post, transferring photos to a new iPhone without iCloud is possible and can be accomplished flexibly. With seamless photo transfer capabilities and an easy-to-navigate interface, Phone Transfer ensures a smooth and secure transmission of your photos to your new iPhone without any technical expertise.
Now that you have the knowledge and resources at your disposal, please go ahead and enjoy your new iPhone with all your treasured memories right at your fingertips. Happy transferring!
Related Articles:
Can You Transfer Data from Android to iPhone 15/iOS without Reset? [6 Techniques]
How to Back Up WhatsApp on iPhone without iCloud? 4 Solutions are Here!
5 Ways to Back Up Text Messages/iMessage on iPhone without iCloud
How to Fix iOS 16 Photo Cutout Not Working? 13 Ultimate Solutions
5 Hassle-free Ways to Transfer iCloud Photos to External Hard Drive
How to Turn Off HEIC on iPhone & Convert HEIC Photos to JPG/JPEG/PNG?



