How to Transfer Photos from Samsung Phone to Tablet? [5 Easy Ways]
- "How do I transfer photos from my Samsung phone to my Samsung tablet?"
- "How do I connect my Samsung phone to my tablet?"
- "Can I transfer my pictures from my phone to my tablet?"
- "How do you transfer photos from Samsung to Samsung?"
...
Everybody will take a number of pictures to record the beautiful moments of daily life with mobile phone. Assuming that your Samsung phone is running out of storage, there is no doubt that you need to transfer these photos to other device rather than delete them. Therefore, you need to know how to transfer photos from Samsung phone to tablet that is full of storage.

Now, here this post will show you 5 ways to transfer photos from Samsung phone to tablet. You can choose one of them to transfer these photos quickly and easily. Follow this article to realize these photo transfer.
- Part 1: One Click to Transfer Photos from Samsung Phone to Tablet via MobiKin Transfer for Mobile
- Part 2: How to Transfer Photos from Samsung Phone to Samsung Tablet via Dropbox
- Part 3: How to Sync Photos from Samsung Phone to Samsung Tablet via Samsung SideSync
- Part 4: Transfer Photos from Samsung Phone to Tablet via Bluetooth Connection
- Part 5: Get Photos from Samsung Phone to Tablet via Wi-Fi Connection
Part 1: One Click to Transfer Photos from Samsung Phone to Tablet via MobiKin Transfer for Mobile
The best way I recommend is to use the MobiKin Transfer for Mobile to transfer photos from Samsung phone to your tablet. The reasons why I make this suggestion like as follow:
First of all, you can transfer photos to Android device with ease.
Secondly, you can also switch to a new idevice with 1-click.
What's more, not only can MobiKin Transfer for Mobile transfer photos, but also it can backup and restore the data on your device without data loss.
Also, MobiKin Transfer for Mobile supports 3000+ phones, such as Samsung Galaxy, HTC, Motorola, Sony, LG, Xiaomi, Huawei, ZTE, iPhone XS, iPhone XR, iPhone X, iPhone 8, iPhone 8 Plus, iPhone 7, iPhone 7 Plus, iPhone 6S, iPhone 6S Plus, iPhone 6, iPhone 6 Plus, iPhone 5S, iPhone 5, iPad Air/mini, the new iPad, iPod touch, iPod classic, etc.
Here, you can click the download icon and go with the steps to have a try. Of course, there are two versions offered for you to choose.
Here's how to transfer photos from Samsung phone to Samsung tablet with one click:
Step 1: Launch the Program and Connect Samsung Phone and Tablet to PC/Mac
After you download and launch the program, you will see the interface like as below:
Then, you need to use USB cable to connect your Samsung phone and tablet to PC and make them be detected by MobiKin Transfer for Mobile. Then the program might start to initialize your device. Make sure to enable the USB debugging on your device and follow the onscreen prompts. Connect your tablet to the PC is the same way to do.

Note: If you still fail to connect phone to the PC, you can go to the page "What to Do if the Program Does Not Recognize My Android Device" to find the answer.
Step 2: Confirm the Source Device and the Destination Device
Ensure the position of source device and the destination device. You can click "Flip" to change their position, if the Source device (Samsung phone) and the Destination device (Tablet) are in the wrong side.

If your destination device is the version of Android, you can choose "Clear data before copying" to remove the old data.
Step 3: One Click to Transfer Photos from Samsung Phone to Tablet
Select the option of "Photos" and tap on "Start Copy" to transfer photos from the Source device (Samsung phone) to the Destination device (Tablet).
The program will show you that "Transfer is completed" when it is finish. Just hit the "OK" button at the bottom.

Now, you can disconnect both the devices safely and view the photos in tablet from your Samsung Phone.
You may want to know:
How to Transfer Apps between Samsung Galaxy Phone & Tablets
Part 2: How to Transfer Photos from Samsung Phone to Samsung Tablet via Dropbox
Dropbox app can be use to transfer photos from Samsung phone to Samsung Tablet, and it is simple to do this. At first, you need to download Dropbox on both of your Samsung phone and Tablet.
Here are the steps that you can follow and transfer photos from Samsung phone to Samsung tablet:
Step 1: Launch the Dropbox and Sign Up Your Account.
On your phone, launch the Dropbox and sign up your account that you have. If you don't have one you have to create an account.
Step 2: Choose A Folder And Add The Photos You Want to The Dropbox.
This folder will save the photos you want and from your Samsung phone. There is a icon "+" in lower right corner, hit it and choose the photos you want from Samsung phone.
After you select all the photos you want, hit "Upload files" option to wait for these photos to be added to the Dropbox.
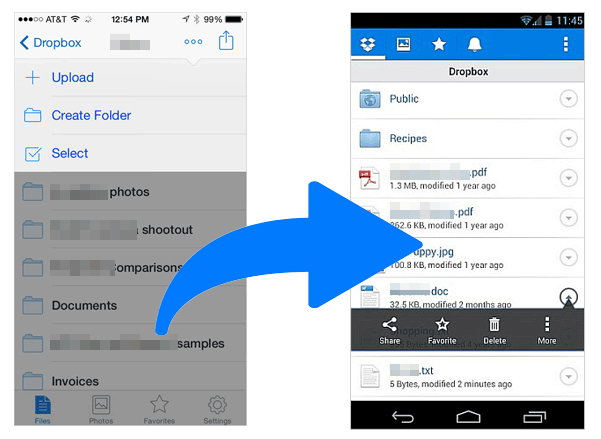
Step 3: Transfer Photos from Samsung Phone to Samsung Tablet
Launch the Dropbox on your tablet and log in with the same account. Open the folder you can see all of the photos you just uploaded on the Dropbox. Select the three-dot icon to tap the option of "Save to device", you will save the folder in your tablet.

Note: You can also use another way, select the downwards arrows next to the folder you want and choose "Export", to transfer photos from Samsung phone to Samsung tablet.
Can't Miss: Top 6 Ways to Transfer Contacts from Android to Android in 2023
Part 3: How to Sync Photos from Samsung Phone to Samsung Tablet via Samsung SideSync
What is Sidesync Samsung? Samsung SideSync is developed by Samsung to transfer file between Samsung phone and other. It isn't surprise to transfer photos from Samsung phone to Samsung tablet with this program. There are the steps for you to learn how to take advantage of Samsung SideSync to transfer photos from Samsung phone to tablet.
Step 1: Download the Samsung SideSync on Both your Samsung Phone and Tablet.
Please remember to connect the same Wi-Fi both your Samsung phone and tablet and launch this program on the devices.
Step 2: Connect your Samsung Phone and Tablet and Sync Photos from Samsung Phone to Samsung Tablet.
Tap the "Phone screen" button in the upper left corner on your tablet if your the phone screen doesn't show on your tablet.
Please click "Apps" icon, find "Gallery" and hit it. After that you can choose the photos you'd like to sync to your Samsung tablet. Drag these photos you wanted to the tablet and you can views the pictures on tablet from your Samsung phone.

See Also: Transfer Data from Huawei to Samsung
Part 4: Transfer Photos from Samsung Phone to Tablet via Bluetooth Connection
The fourth way I want to show you is to use Bluetooth connect to transfer photos from Samsung phone to tablet simply and easily.
Here's how to sync photos from Samsung phone to Samsung tablet using Bluetooth:
Step 1: Turn on Bluetooth and "Wireless and Networks" on both Your Samsung Phone and Tablet.
Turn on the bluetooth first. Click the "Menu" button and tap on "Settings" icon, find the "Wireless and Networks" option and turn it on.
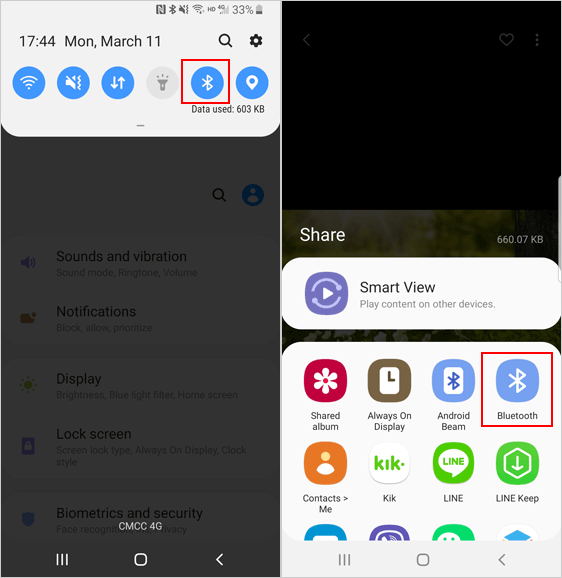
Step 2: Detect and Connect the Samsung tablet.
Your phone will start to detect other devices which turn on the bluetooth and are nearby. Choose your tablet's one to connect, in order to transfer photos from your phone to tablet.
Remember to confirm the bluetooth pairing request on your tablet through hit the "Accept" icon.
Step 3: Transfer Photos from the Phone to the Tablet.
Now, you can select the pictures you'd like to transfer via bluetooth connection.

Part 5: Get Photos from Samsung Phone to Tablet via Wi-Fi Connection
Also, you can use Wi-Fi connection to get photos from Samsung phone to tablet. You need to use the tool- WiFi File Transfer to make transfer possible. If you want to know more about what the steps are, here are the details.
This is also how you transfer photos from Android phone to Android tablet:
Step 1: Install and Turn on the WiFi File Transfer on Your Tablet.
Download the program on tablet and connect the same Wi-Fi network on both Samsung phone and tablet.
After ensuring the Samsung phone and tablet have connected the same wireless network already and launching the program, click "Get Started" button to begin the process.
Step 2: Transfer Your Photos from Samsung Phone to Tablet.
You will receive an IP address along with a port which it will pop up a connection that is to the desktop browser, and you will see a user-friendly interface.
Tap the "Select File" button and choose the "File Manager" icon, click on "Start". Your photos are transferred from your Samsung phone to tablet.

The Bottom Line:
That's all about how to transfer photos from Samsung phone to tablet. As far as I am concerned, MobiKin Transfer for Mobile is the best choice because of its comprehensive that compared with other methods. Try the MobiKin Transfer for Mobile to transfer photos from Samsung phone to tablet with 1-click. To be honest, it is time to take action, I don't want you to miss it.
If the above 5 methods are helpful to you, it's appreciate for you to share this page with your friends who in need.
Related Articles:
How to Transfer Photos from Samsung to Mac? (5 Fast & Easy Ways)
[3 Ways] How to Transfer iCloud Backup to Samsung S9?
How to Transfer Contacts from Sony to Samsung
Transfer Files between iPhone and Samsung Galaxy
How to Transfer Text Messages from Samsung Phone to Computer Easily?
5 Proven Ways! How to Transfer Photos from Samsung Phone to PC?



