How to Transfer Data from Google Pixel to Google Pixel [6 Ways 2023]
Google Pixel series has consistently garnered attention for its exceptional camera capabilities, sleek design, and attractive features. As Pixel enthusiasts, you might find yourself upgrading to a newer Pixel model, or perhaps you're helping a friend switch Android phones. One common concern that arises during these transitions is the need to copy files seamlessly. Then, how to transfer data from Pixel to Pixel could be a challenge for some.
OK, we'll delve into the workable data transfer method, ensuring you're well-informed to make the right choice based on your specific needs.
![]()
- Way 1: How to Transfer from Old Pixel to New Pixel via USB Only [Media]
- Way 2: How to Transfer Data from Pixel to Pixel in One Click [No Quality Loss]
- Way 3: How to Transfer Pixel to Pixel with Assistant for Android
- Way 4: How to Copy Data from Pixel to Pixel via Quick Switch Adapter
- Way 5: How to Transfer Data from One Pixel to Another Using Google Drive
- Way 6: How to Transfer Data from Google Pixel to Google Pixel by Bluetooth
- Extra Tip: How Long Does Google Pixel Data Transfer Take?
Way 1: How to Transfer from Old Pixel to New Pixel via USB Only (Media)
Do you want to copy your media content, such as photos and videos, using a drag-and-drop method? You can achieve this by connecting your Pixels to a computer, where they will appear as external devices. This allows you to conveniently browse and transfer folders between your Pixels.
How to transfer data from Pixel to Pixel by drag & drop?
- Begin by establishing a connection between your PC and your two phones.
- Once your PC recognizes both devices, a prompt will appear, giving you options for USB actions.
- Choose "File Transfers" by tapping on it.
- Next, locate the specific file you wish to transfer.
- You can then simply drag and drop this file onto your Desktop. Alternatively, you have the option to copy it directly to a folder on your other Pixel phone.

Click to View:
- [4 Solutions] How to Sync Calendars Between Two Android Phones?
- iPhone Cloner: 5 Methods to Clone an iPhone 15/14/13/12/11/X/8 with Ease
Way 2: How to Transfer Data from Pixel to Pixel in One Click [No Quality Loss]
If you value simplicity in your device-to-device transfers, consider MobiKin Transfer for Mobile (Windows and Mac). This powerful software offers ease of use, security, and consistent reliability. It always delivers the desired results with every transfer, even if your phones are running different OSes. Once you've downloaded it to your computer, the process is as straightforward as can be.
Best Phone Data Transfer Software - MobiKin Transfer for Mobile
- One-tap to transfer data from Pixel to Pixel swiftly.
- Facilitate the transfer of files between Android devices, Android to iPhone, iPhone to Android, and iPhone to iPhone.
- Seamlessly exchange a variety of data across devices, encompassing contacts, music, videos, photos, text messages, call logs, documents, apps, and more.
- Operate on a wide range of Android and iOS devices, including Google Pixel 8/7/6/5/5a/4/4a/4XL/3/3a/3XL/2/2a/2XL, Nexus serious, A818, GT I9000B, GT I9100, etc.
- It never invades your privacy.
Bravo? Get MobiKin Assistant for Android on your computer and install it there. Then follow the directions to learn how to copy data from Pixel to Pixel without a hitch:
Step 1. Run this data transfer tool
Start by launching the Transfer for Mobile software on your computer after installation. The program's primary interface will look similar to the image shown below.

Step 2. Connect both Pixel phones to your computer
Use USB cables to connect your smartphones to your computer. The tool will automatically recognize both. If you've accidentally switched the source and destination devices, click the "Flip" button to swap their positions.

Step 3. Transfer data from Pixel to Pixel
Once the setup is ready, choose the data types you wish to transfer and click the "Start Copy" button. This will initiate the process of moving files from one Pixel phone to the other.
Way 3: How to Transfer Pixel to Pixel with Assistant for Android
Do you want to make a soft backup of the content on your computer while achieving data transmission from Pixel to Pixel? Think about MobiKin Assistant for Android (Win and Mac). It backs up the data types from the old phone to the computer and then transfers the content from the computer to the new phone. It works for such files as contacts, call logs, SMS, music, songs, videos, apps, and more. Not only that, you can complete the data transfer through the Home menus such as "Export" and "Import". In addition, it also plays a practical role in mobile management.
Now, let's take SMS migration as an example to explain how to transfer text messages from Pixel to Pixel via Assistant for Android:
Step 1. Once you've downloaded and installed the program, open it. Connect your source Pixel phone to the computer via USB. (Optionally, you can connect your Android phone via Wi-Fi) When it is recognized by the tool, navigate to the "Super Toolkit" option on the program interface. You will see a screen similar to the one below:

Step 2. Select the "Backup" option and choose the specific content you wish to back up. Indicate an output folder on your computer to store these backups. Click "Back Up" and wait for the process to finish. Once the transfer is complete, you can disconnect this phone from the computer.

Step 3. Connect your new Pixel phone to the same computer and access "Super Toolkit" > "Restore". Choose the file types from your backup to restore them to the receiving device. Then, click the "Restore" button to initiate the data restore.

Extended Reading:
- Pixel Contacts Disappeared? Here's How to Recover Deleted Google Pixel Contacts
- 5 Trusted Ways to Unlock/Bypass Google Pixel without Password or PIN
Way 4: How to Copy Data from Pixel to Pixel via Quick Switch Adapter
The Quick Switch Adapter proves invaluable in simplifying the task of moving data from your previous smartphone to a new Google Pixel device. It facilitates the seamless transfer of your contacts, apps, and various other data. To get started, ensure you have the Quick Switch Adapter, insert your SIM card into your new Google Pixel, and ensure your Google Pixel is fully charged.
How can you use Quick Switch Adapter to transfer from old Pixel to new Pixel?
- Power on your new Google Pixel device and tap "Get Started".
- Tap "Start" and connect your Pixel phone to a Wi-Fi network.
- After a few minutes, click "Next" on the "Copy Apps & Data" page.
- When prompted to "Use your old device", tap "Next".
- Unlock your old Pixel phone and plug the charging cable into its corresponding port.
- Connect the other end of the charging cable to the quick switch adapter that came with Pixel.
- Attach the quick switch adapter to your Pixel.
- On your old mobile, select "Trust".
- On the Pixel phone screen, choose which data you want to transfer.
- When prompted, log into your Google account on the Pixel phone and tap "Next" to initiate the data transfer.
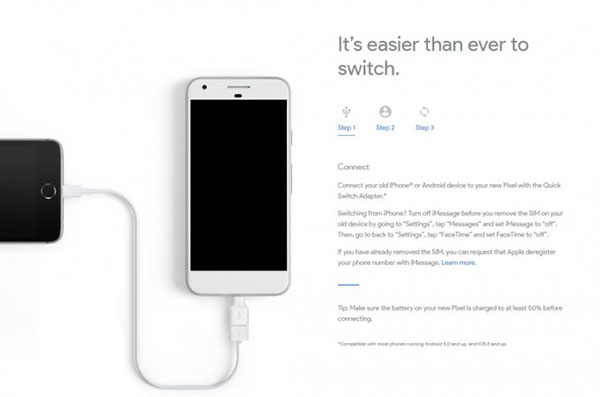
Way 5: How to Transfer Data from One Pixel to Another Using Google Drive
If you upload your old Pixel files with Google Drive, transferring them to your new device is a breeze. To do so, install the app on your receiver, sign in with the same Google account you use on your old phone, and your data will automatically sync. Here's the detailed guide for how to transfer data from Pixel to Pixel with Google Drive:
- Start by opening the Google Drive app on your source Pixel and logging in with your Google account.
- Next, click on the plus icon at the lower right corner of the screen to upload the files you wish to transfer. (Google Drive not working?)
- On the target Pixel phone, launch Google Drive and sign in to the same account.
- You'll then view all the files that were uploaded to the receiving Pixel.

Alternatively, you can also bulk transfer files across Pixel devices using Google Drive. To do this, sign in to your Google account on the sending device. In the "Settings" menu, find "Backup & Reset", and make sure "Automatic Restore" and "Backup Data" are enabled in your Google account settings. On the recipient, sign in with the same Google account. All your synced data will be restored to the new Pixel phone.
Way 6: How to Transfer Data from Google Pixel to Google Pixel by Bluetooth
Last but not least, you can also choose to transfer data via Bluetooth at no cost. However, it's important to note that Bluetooth transfers tend to be slow, and they have limitations, such as the amount of data that can be sent at once. Additionally, the success rate of Bluetooth migration can be a concern. Learn how to transfer info from Google Pixel to Google Pixel over Bluetooth:
- Turn on Bluetooth on both your Pixel devices by swiping down and tapping the Bluetooth icon.
- Access your Bluetooth settings to pair them.
- Open the File Manager to choose the files you want to move and click on the "Share" icon.
- From the list of sharing options, pick Bluetooth.
- Select the receiving device and confirm the file transfer on the target Pixel.

Extra Tip: How Long Does Google Pixel Data Transfer Take?
The time it takes to transfer data on a Google Pixel depends on factors like the amount of data, the transfer method, device performance, and network speed. Simple transfers of contacts can be quick (a few minutes), while transferring a large photo and video library may take several hours. Again, use faster methods like cables for quicker transfers, and make sure your devices are fully charged or plugged in to avoid interruptions.
Verdict
Lastly, to provide you with a more straightforward grasp of the article, we'll offer a brief summary of the content presented:
- Copying and pasting media is manual and can be time-consuming, particularly when dealing with a substantial volume of files. Plus, there's a potential for inadvertently overlooking or omitting files.
- Proving to be an excellent option, MobiKin Transfer for Mobile always ensures swift data transfer with minimal risk of data loss, accommodating a wide range of content.
- MobiKin Assistant for Android enables you to back up your old Google phone to your computer and facilitates easy restoration onto your new device. This is great for individuals seeking to maintain backups on a PC/Mac.
- While the Quick Switch Adapter prioritizes contacts, apps, and settings, it can be less convenient than other ways.
- Using Google Drive requires both devices to have associated Google accounts and an Internet connection, which may not be practical without Wi-Fi or mobile data.
- Bluetooth has limitations on the content size and is affected by various factors, impacting efficiency and success rates.
Related Articles:
6 Strategies to Transfer Data from iPhone to OnePlus 12/11/10/9/8/7/Nord
How to Transfer Data from Android to Android? [7 Most Popular Ways Here]
4 Techniques to Recover Photos from Old Google Account on Android [2023]
3 Ways to Transfer Notes from Android to Android [Complete Guide]
How to Fake Google Map Location on Android/iPhone in 3 Ways?



