5 Most Rewarding Ways to Transfer Samsung Notes to iPhone 14/13/12/11/X/8
In today's world, mobile phones have been essential tools in our daily lives. With so many brands and models available, it's not uncommon for someone to switch from one brand to another. (How to switch Android phones and keep everything?) For instance, you might have decided to move from a Samsung device to an iPhone due to personal preference or a job requirement. However, doing this can be quite challenging, especially regarding important notes.
Luckily, this passage will provide five easy ways on how to transfer Samsung notes to iPhone. Keep reading to discover these efficient approaches.
- Way 1: How to Transfer Samsung Notes to iPhone via iCloud.com
- Way 2: How to Copy Samsung Notes on iPhone with Google Keep
- Way 3: How to Migrate Samsung Notes to iPhone Using Google Sync
- Way 4: How to Transfer Notes from Samsung to iPhone via Dropbox
- Way 5: How to Move Samsung Notes to iPhone over Email
- Extra: How to Transfer Other Files from Samsung to iPhone
Way 1: How to Transfer Samsung Notes to iPhone via iCloud.com
Overall, this method requires a combination of Samsung Notes and iCloud.com. Samsung Notes is the default note-taking app for Samsung devices, allowing users to create text notes, and add images, audio, & drawings. But this app is unavailable on the Microsoft Store for non-Samsung computers. Still, you can install the Samsung Notes app on a computer without error.
How to migrate Samsung notes to iPhone from iCloud Web?
- To get the Samsung Notes app on your Windows desktop, you can follow a detailed guide available for download from the Microsoft Store, even if you don't have a Samsung PC.
- Once you have the app, sign in to your Samsung account and your iCloud account on your desktop.
- From there, open the desired note in Samsung Notes.
- Copy its content, create a new note on iCloud, and paste the copied content into it using "Ctrl + V".
- Finally, ensure that iCloud sync is enabled for notes on your iPhone if you encounter any issues viewing the notes created on the iCloud website.

Click to See:
- How to Send Video from Samsung to iPhone 14/13/12/11/Xs Max/8 with Ease?
- 5 Popular Methods to Screen Mirror iPhone to Samsung TV
Way 2: How to Copy Samsung Notes on iPhone with Google Keep
Google Keep is a cross-platform app that allows you to take notes and sync them with your Google Account. Essentially, you'll need to export your Samsung Notes to the new notes app and then install it on your iPhone. You can then continue using the new Notes app or move the data to Apple Notes.
How to transfer notes from Samsung to iPhone using Google Keep?
- Install the Google Keep app on your Samsung device and start it.
- Enable sync by pressing "Turn On Sync" when prompted, and sync the app with your Google Account. (Can't sign in to your Google account?)
- Then, open your Samsung Notes app and select a note.
- Press "Share" after selecting a note and choose whether to share it as text or image.
- From the available sharing options, select Google Keep and save your note to it.
- Repeat this process for all your notes.
- Install Google Keep from the App Store on your iPhone and open it.
- Log in to your Google Account that you used on your Samsung device.
- Your notes will appear automatically once the login is successful.
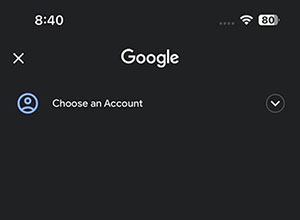
Way 3: How to Migrate Samsung Notes to iPhone Using Google Sync
Transferring the Notes app from Samsung to an iPhone isn't possible because Apple's default Notes app is exclusive to iDevices. However, you can use Google Sync to overcome this limit. By syncing your Samsung notes with your Google account, you can access them from any iPhone. Google Sync will automatically back up Android/Samsung data to Google Drive.
How to move Samsung notes to iPhone with Google Sync?
- On your Samsung device, navigate to "Settings" > "Accounts" > "Google".
- In the "Google" section, enable "Sync Now" to store your data in the cloud. Alternatively, selectively sync your "Keep Notes" only.
- On your iPhone, open the "Settings" menu and select "Mail, Contacts, Calendars".
- Tap "Add Account" and enter your valid Google account credentials to log in.
- Touch "Next" and turn on the "Notes" option. Wait a few minutes for all notes to be transferred from the cloud storage to your iPhone.
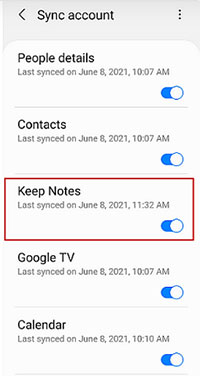
Extended Reading:
- Top 7 Samsung Device Managers to Streamline Your Digital Life
- Accidentally Deleted Notes from iCloud? 3 Methods to Recover Notes from iCloud
Way 4: How to Transfer Notes from Samsung to iPhone via Dropbox
As a popular cloud storage service for Android and iOS devices, Dropbox provides a range of features, including file synchronization and storage in the cloud. With it, you can access your files from both Samsung and iPhone devices, as long as you have a stable Internet connection. This makes it easy to complete your tasks quickly and efficiently.
How to copy Samsung notes on iPhone with Dropbox?
- Download and install Dropbox from Google Play on your Samsung phone and App Store on your iPhone.
- Open the Notes app on your Samsung phone and select the note(s) you intend to upload to Dropbox.
- Touch the share icon at the bottom of the screen.
- Choose the file type you want to upload, such as a PDF or Samsung Notes file, depending on your Android device.
- Select Dropbox and choose the "Add to Dropbox" option to back up files with Dropbox.
- Add your notes to a new or existing folder in Dropbox, and tap "Add" to upload them.
- Check your Dropbox on your iPhone to access your notes. You can keep them in Dropbox for future access or download them directly to your iPhone.
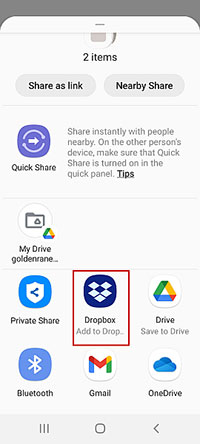
Way 5: How to Move Samsung Notes to iPhone over Email
Transferring all your Samsung notes to an iPhone can be time-consuming that requires patience. Nevertheless, email can prove to be a useful alternative for copying specific notes that can't be synced otherwise. Here's how to transfer Samsung notes to iPhone by Email:
- Open the Notes app on your Samsung phone and select the note you want to transfer.
- Tap the "Share" icon and choose "As email" from the options provided.
- Enter your email account in the designated field.
- Press the "Send" button to get the email out.
- On your iPhone, go to your email and download the note to complete the transfer.
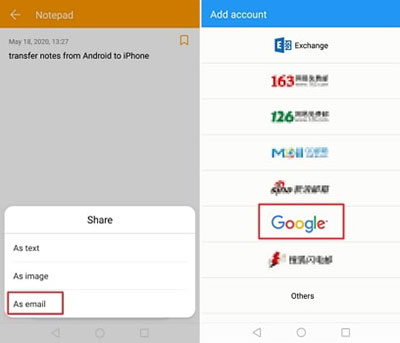
Once you receive the email with the Samsung note, you can open it on your iPhone and save it to your notes app. Alternatively, you can copy and paste the note content into a new note on your iPhone.
Extra: How to Transfer Other Files from Samsung to iPhone
Transferring data between Samsung and iPhone devices can be challenging since they run on different OSes. Many may struggle to find a reliable method to ensure a smooth and seamless transmission. If you're worried about the availability and safety of your copied files, consider using MobiKin Transfer for Mobile (Win and Mac). This program is trustworthy and will help alleviate any concerns you might have regarding data loss during the transfer.
Brief Overview of MobiKin Transfer for Mobile:
- With just one click, you can transfer data from Samsung to an iPhone flawlessly.
- Copy files between devices, including Android to Android, iOS to Android, Android to iOS, and iOS to iOS transfers.
- Apply to such data types as contacts, text messages, call logs, music, videos, photos, documents, apps, and more.
- It is user-friendly and allows for easy transfers while maintaining the original quality of the files.
- Work well with almost all Android/iOS devices, including Samsung, Huawei, Xiaomi, Google, LG, Sony, Asus, Motorola, iPhone 14/14 Plus/14 Pro (Max), iPhone 13/13 Pro (Max)/13 mini/12/12 Pro (Max)/12 mini, iPhone 11/11 Pro/11 Pro Max, iPhone X/XR/Xs/Xs Max, iPhone 8/8 Plus, iPhone 7/7 Plus, iPhone 6/6S/6 Plus, iPod touch, iPad, etc.
- It won't let out your privacy.
Learn how to transfer Samsung data to iPhone with MobiKin Transfer for Mobile:
- Download, install, and launch the software on your computer.
- Connect both your Samsung and iPhone devices to the system using USB cables.
- Follow the on-screen prompts to ensure that both phones are recognized by the tool.
- Once the recognition is complete, you will see the program's main screen.
- Ensure that the source device on the left side of the screen is your Android device. If they are in the wrong positions, click "Flip" to correct their positions.
- Select the data types you want to transfer by ticking the checkboxes next to them.
- Click "Start Copy" to transfer the selected files from Samsung to iPhone.

In Conclusion
To sum up, transferring Samsung notes to an iPhone is now easier than ever before. In this post, we explored five ways to help you make the migration, including iCloud.com, Google Keep, Google Sync, Dropbox, and Email. Whether you prefer a cloud-based service, a syncing option, or a manual transfer method, they will get your notes copied efficiently, allowing you to continue your work without interruptions.
Related Articles:
How to Switch Android Phones without Trouble? 6 Ways & Some Helpful Tips
Top 4 Methods to Sync Notes from iPhone to iPad with/without iCloud
4 Flexible Ways to Transfer Notes from One iPhone to Another
How to Transfer WhatsApp Messages from iPhone to Samsung Galaxy 2023?
4 Methods to Tell You How to Activate iPhone without SIM Easily
How to Export Samsung Calendar? 4 Methods for Samsung Calendar Export & Import



