How to Transfer Secure Folder to New Phone [4 Viable Methods]
"Hi, I'm planning to upgrade to Z Fold 5 later. I do have several documents, pics, and apps inside the Secure Folder on my current Galaxy phone. Wondering if it's possible to move the data straight to Fold 5's Secure Folder without data loss." -- by MrCoffee0996 from Reddit
The Samsung Secure Folder is encrypted and isolated from the rest of the device, ensuring the security of your sensitive data. When you reset your current Samsung mobile, switch to a new Galaxy, or transition to another Galaxy/Android device, knowing how to transfer Secure Folder to new phone is essential to maintain the privacy of your information.
In this article, we'll gather four applicable methods to complete the transfer seamlessly, from utilizing Samsung's built-in features to dependable 3rd-party solutions.
Note: Due to the unique characteristics of Secure Folder, not all content within the Folder can be transferred to your new phone, especially when the receiving one isn't a Samsung.

- Way 1: How to Transfer Secure Folder to New Phone via Transfer for Mobile
- Way 2: How to Transfer Secure Folder to New Samsung via Samsung Cloud
- Way 3: How to Smart Switch Secure Folder to New Phone Samsung
- Way 4: How to Transfer Samsung Secure Folder to New Phone via Google Drive
- FAQs about Secure Folder for Samsung
Way 1: How to Transfer Secure Folder to New Phone via Transfer for Mobile
Because of the special nature of its encryption, users cannot directly use 3rd-party software to transfer the content of the Secure Folder to another phone. But as long as you move the items out of the Folder before migrating them to the regular storage space on your device, you can remove obstacles to data transfer and backup.
Below, we will show you how to get content out of your Secure Folder and how to use the professional tool - MobiKin Transfer for Mobile (Win and Mac) to transfer the removed stuff to another Samsung phone. Before we do that, let's get to know what this program is.
Core Highlights of MobiKin Transfer for Mobile:
- Transfer stuff moved out of Secure Folder to new phone without difficulty.
- Copy data across any two mobile devices, including Android and iOS.
- Perform tasks for contacts, SMS, call logs, media files, apps, and more.
- Run smoothly on almost all Samsung and other Android devices.
- Completely secure, large user base, and worry-free technical support.
Phase 1: How to move stuff out of your Secure Folder?
- Access the Secure Folder on your device and open the Gallery.
- Choose the files like photos you wish to transfer to your new phone, then tap "More".
- Next, opt to "Move out of Secure Folder" to relocate them to the normal storage space of your phone.
- Repeat this process for other files as well. Once done, move on to the next phase.
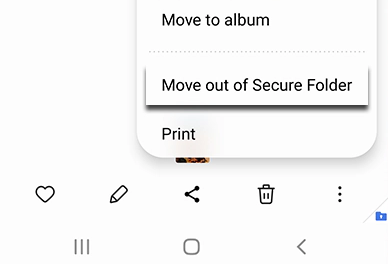
Phase 2: How to transfer files removed from Secure Folder to new phone using Mobile Transfer for Mobile?
Step 1: Installation - To start, launch the Transfer for Mobile utility on your computer, ensuring it's downloaded and installed. The program's main interface will resemble the image provided.

Step 2: Recognition - Using USB cables, establish a connection between your computer and both devices. Then, enable USB debugging on your phones to allow the tool to recognize them. If you accidentally swapped the source and destination devices, click "Flip" to correct their positions.

Step 3: Transmission - Once completed, select the specific data types you want to transfer and click the "Start Copy" button to transfer the stuff directly without making the Samsung Secure Folder backup first.

You May Also Like:
After moving files from the Secure Folder in Samsung, you can choose to back up your Galaxy device to your computer for safekeeping.
Way 2: How to Transfer Secure Folder to New Samsung via Samsung Cloud
You can use Samsung's cloud-based service for backing up and restoring Secure Folder data via the Backup & Restore setting. This ensures that Secure Folder data is kept separate from other backups. To start, simply perform a comprehensive backup of all your data to your Samsung account, including apps, files, and content stored in the Folder. Here's the user guide:
- Navigate to "Settings > Accounts and Backup" and choose "Backup data".
- Next, opt for "Samsung Cloud" and allow the backup to finish; this is how to back up Samsung Secure Folder officially.
- On your alternate Samsung device, sign in using the identical Samsung account on both devices.
- Proceed to "Settings > Accounts and Backup" to restore Samsung photos.
- Choose "Restore data" for the Samsung Secure Folder recovery.
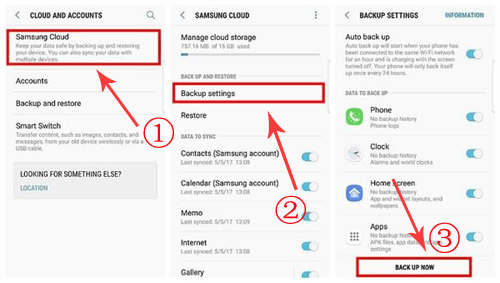
How can you access Samsung Secure Folder from PC? Unfortunately, accessing Samsung Secure Folder from a PC isn't directly supported. You can access backed-up data via Samsung Cloud before accessing them on your PC.
Way 3: How to Smart Switch Secure Folder to New Phone Samsung
Smart Switch efficiently transfers files from your old phone to a new Galaxy phone, including Secure Folder, Contacts, Calendar, Messages, App Data, Settings, and more. However, synced account data isn't transferred directly but will be available once you log in on the new device.
- Ensure Smart Switch is installed on both phones.
- Position phones within a few inches of each other.
- Launch Smart Switch from "Settings", choose "Bring data from old device", and confirm.
- On your old phone, select "Send data" and then "Wireless".
- On your new device, tap "Receive data", choose "Galaxy/Android", and select "Wireless".
- Confirm connection by tapping "Allow" on the old smartphone, select content to transfer on the new one, and tap "Transfer".
- After transfer, tap "Close" on new phone to finish.
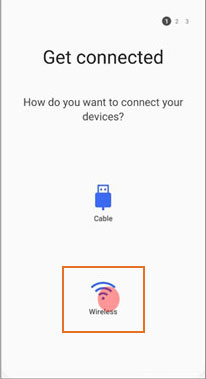
You May Also Like:
Way 4: How to Transfer Samsung Secure Folder to New Phone via Google Drive
If you prefer a more customized approach, you can individually select files and compress them into a zip file. One popular app for zipping files on Android is RAR, which allows you to encrypt and password-protect your files. After that, you can back up and restore data in the Secure Folder without obstacles. Here's how to do it:
Phase 1: Zip the files in Secure Folder
- Download and install the RAR app from the Play Store.
- Open RAR and navigate to the Secure Folder containing the files you want to compress.
- Select the files you want to include in the zip file.
- Tap the "Plus" icon at the top, set the name of the archive, and tap "Set Password".
- Touch "OK" to create the RAR file.
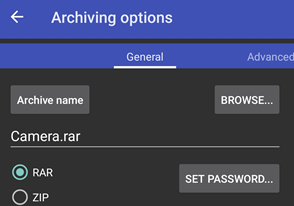
Phase 2: Back up Secure Folder on Samsung using Google Drive
- Open Google Drive, tap the Plus icon, and select "Upload".
- Navigate to the location of the RAR file on your device's internal storage.
- Upload the RAR file to Google Drive.

Phase 3: Restore Secure Folder from Samsung Google Drive backup
- On the other smartphone, open Google Drive.
- Locate the uploaded RAR files and tap "Download" to restore them to your new phone.
- Use the RAR app to unzip the files.

FAQs about Secure Folder for Samsung
Q1: How to add data to Secure Folder?
- Open the Secure Folder app.
- Tap "Add files."
- Choose the file type (images, videos, documents, or audio).
- Select the files and tap "Done."
- Choose to copy or move the files.
Q2: How to hide Secure Folder on Samsung?
To hide the Samsung Secure Folder app, sign in, go to settings (menu icon), and turn off "Show Secure Folder". Alternatively, you can hide it from the quick panel.
Q3: How to view files in Secure Folder?
- Open the Files by Google app on your Samsung device.
- Scroll down to find "Collections."
- Select "Safe folder."
- To access your files: If a PIN is set, input your PIN and tap "Next." If a pattern is set, draw your pattern.
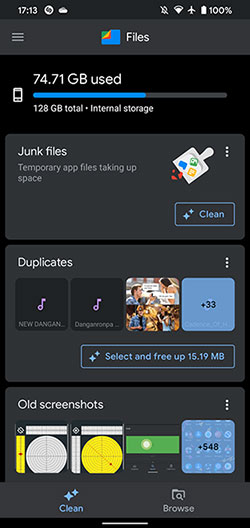
Q4: How to remove Secure Folder backup data?
- Open the three vertical points, then tap "Backup and restore".
- Choose "Delete Secure Folder backup data".
- Select the backup data you want to delete and tap "Delete".
Q5: What if you forget the Secure Folder password?
If you forget your Samsung Secure Folder password, try these steps:
- Use a backup password if set.
- Reset your password through your Samsung account.
- Use biometric authentication if enabled.
- Reset the Secure Folder, but be aware it will erase data.
- Contact Samsung Support for further help.
In Closing
Transferring your Secure Folder to a new phone is crucial for safeguarding your confidential data during data transmission. While the process may seem daunting, following the methods outlined in this guide will ensure a smooth migration experience. Finally, here are some pro tips for this topic:
- Before initiating the transfer process, ensure you have backed up all your Secure Folder data if you're worried about data loss.
- Pay close attention to the instructions provided by the chosen transfer method and follow them carefully.
- Even after transferring Secure Folder data to the new device, consider keeping backup copies of your data stored in a secure location.
Related Articles:
Samsung Trash Folder: Where Is the Recycle Bin on Samsung Galaxy [Easy Guide]
How to Find/View Hidden Files on Android? 7 Solutions for You
2 Ways to Recover Photos from Secure Folder on Samsung with/without Backup
3 Ways to Save Photos from WhatsApp to Android/Samsung Gallery
How to Transfer Photos from Samsung to iPhone 15/14/13/12/11/X/8 [7 Options]
How to Recover Data after Factory Reset on Samsung [4 Ways You'd Better Know]



