5 Verified Ways to Transfer Voice Memos from iPhone to iPhone 14/13/12/11/X/8
"Just upgraded from my iPhone 7 to an iPhone 14 Pro Max, using my iCloud backup. However, on my new phone, only the first 144 of over 400 voice memos transferred over. I'm super frustrated. Any help to resolve this would be much appreciated." -- from Apple Support Community
There are various situations where you might need to copy your voice memos, such as upgrading to a new iPhone, sharing important voice recordings with a friend, or intending to keep a backup copy of your recordings. Well, if you're looking for ways on how to transfer voice memos from iPhone to iPhone efficiently, focus on this beginner's guide with five clever methods discussed in detail.
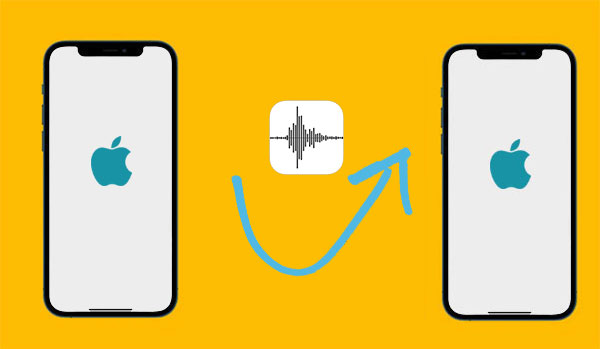
- Way 1: How to Transfer Voice Memos from iPhone to iPhone with One Click
- Way 2: How to Copy Voice Memos from iPhone to iPhone by AirDrop
- Way 3: How to Sync Voice Memos from iPhone to iPhone with iTunes
- Way 4: How to Transfer Voice Memos from iPhone to iPhone without iTunes via iCloud
- Way 5: How to Send Voice Memos from iPhone to iPhone over Email
Way 1: How to Transfer Voice Memos from iPhone to iPhone with One Click
Undoubtedly, the official iTunes and iCloud are reliable platforms for enhancing the utilization and management of your iPhone. However, some individuals find them inconvenient and are concerned about data overwriting. If you seek a simpler method to transfer iPhone voice memos, there's no need to search any further than iOS Transfer.
Core characteristics of iOS Transfer:
- Transfer voice memos from iPhone to iPhone seamlessly.
- Copy items among iOS devices, computers, and iTunes.
- Access comprehensive information about voice memos, including time, recording duration, size, and date added.
- Easily back up voice memos from iPhone to computer with a single click.
- Sync and manage your iPhone music, voice memos, photos, music, contacts, messages, videos, notes, calendars, Safari bookmarks, eBooks, call logs, and more.
- Get on well with almost iDevices, including iPhone 14/14 Plus/14 Pro (Max), iPhone 13/13 Pro (Max)/13 mini/12/12 Pro (Max)/12 mini, iPhone 11/11 Pro/11 Pro Max, iPhone X/XR/Xs/Xs Max, iPhone 8/8 Plus, iPhone 7/7 Plus, iPhone 6/6S/6 Plus, iPod touch, iPad, etc.
- It won't let out your privacy.
How to copy voice memos from iPhone to iPhone with iOS Transfer?
Step 1. Launch iOS Transfer on a computer
Launch the program on your PC when you have downloaded and installed it. Then connect both sending and receiving iPhones to the computer using USB cables.

Step 2. Get into the Voice Memos category
Choose "Music" > "Voice Memos" from the left list of the old iPhone and select specific items you wish to transfer on the right column.
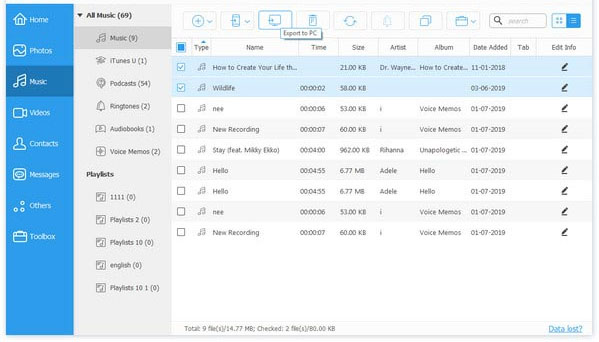
Step 3. Transfer voice memos from iPhone to iPhone
Click on "Export to" and select either the new iPhone or the other device as the destination for transferring the chosen files.
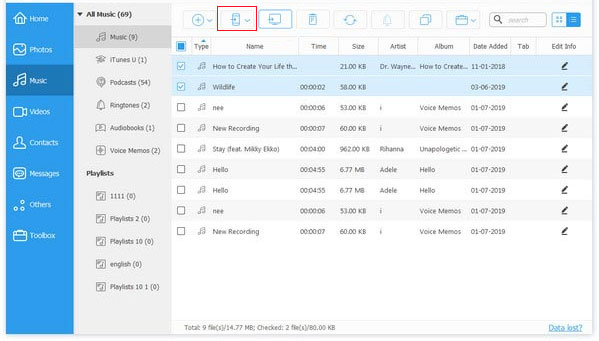
Step 4. Verify the copied voice memos
After completing the transfer of the voice memos for the old iPhone, click the "OK" button. Lastly, check the transfer by going to the "Media" section under the new Apple device.
Read Also:
- Ultimate Guide to Make a Voice Memo a Ringtone on iPhone in Minutes
- How to Transfer WhatsApp Data from iPhone to iPhone? [Updated in 2023]
Way 2: How to Copy Voice Memos from iPhone to iPhone by AirDrop
AirDrop is not only for Apple file transfers but also allows selective voice memo downloads. This feature is a widely used tool for file transfers with the assistance of Bluetooth and Wi-Fi. However, transferring numerous voice memos can be time-consuming. Next, we shall talk about how to move voice memos from iPhone to iPhone using AirDrop:
- Ensure that both iPhones are capable of utilizing the AirDrop functionality.
- Enable AirDrop on both devices and set the configuration to "AirDrop Contacts Only".
- Access the Voice Memos app on your previous iPhone.
- Find the specific voice memos you wish to transfer to your new iPhone.
- Tap on the three-dot icon beside them, and from the ensuing menu, select the "Share" option.
- Choose "AirDrop" and select your new iPhone from the list of available AirDrops.
- A notification will appear on the screen of your new iPhone, prompting you to accept the transfer.
- Press "Accept" to transfer voice memos to from iPhone to iPhone. (Can you AirDrop from iPhone to Mac?)
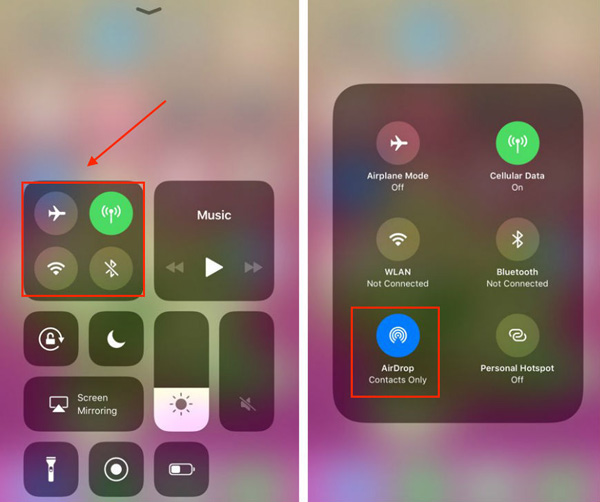
Way 3: How to Sync Voice Memos from iPhone to iPhone with iTunes
First, sync the desired voice to the iTunes music list and then transfer them to the destination phone. Ensure you have the latest iTunes version to avoid any problems during the transfer. Here's how to transfer voice memos from iPhone to iPhone with iTunes:
- Launch the tool on your computer and connect your old iPhone using a USB cable.
- Then, click the "Device" icon in the upper-left corner. (iPhone cannot connect to iTunes?)
- In the left menu, select "Music". Under "Sync music", ensure the "include voice memos" option is checked.
- Choose the desired songs to transfer and click the "Apply" button to sync them.
- Once synced, you can find them in "Music" > "iTunes" > "Voice Memos".
- Finally, use Windows Auto-play to transfer the items to your target iPhone.
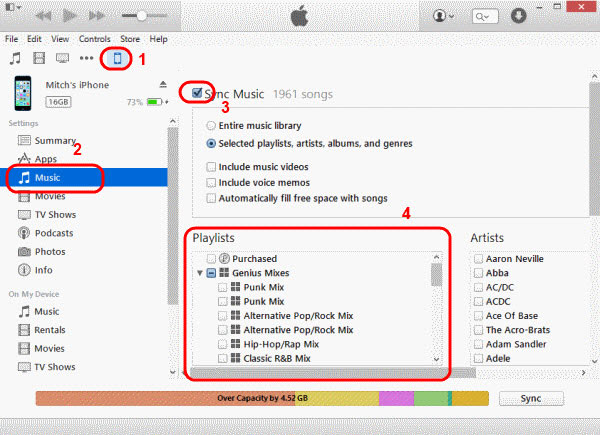
Other Articles You Might Like:
- 5 Simple Ways to Transfer Music from Android to Android
- iPhone File Manager: 10 Best File Managers for iPhone You'd Better Know
Way 4: How to Transfer Voice Memos from iPhone to iPhone without iTunes via iCloud
The default iCloud service from Apple enables syncing of Voice Memos across devices using the same Apple ID. Alternatively, you can create a folder in iCloud Drive to store and thereby transfer the Voice Memo files. Here are the steps for how to migrate voice memos from iPhone to iPhone with iCloud:
- On your previous iPhone, access the "Settings" app and tap on your profile.
- From there, choose "iCloud" and scroll down to locate "iCloud Drive".
- Enable it by toggling the switch and ensure that the toggle next to "Voice Memos" is also turned on.
- Next, sign in to iCloud on your new iPhone using the same credentials as your old device to transfer iCloud to your new iPhone.
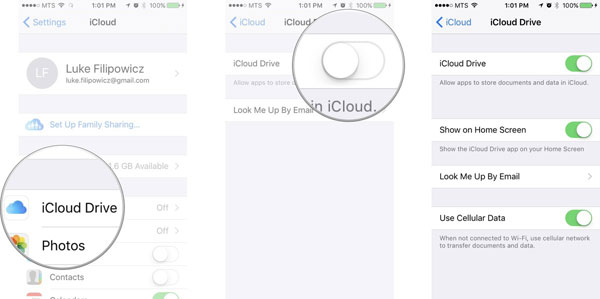
Way 5: How to Send Voice Memos from iPhone to iPhone over Email
While the email app on your iPhone is a viable option for transferring voice memos between iPhones, similar to AirDrop, it is not suitable for sending multiple voice memos at once. The process can be slow and tedious. Let's see how to transfer voice memos from iPhone to iPhone 14/13/12/11/X/8 without iTunes/iCloud by Email:
- Open the Voice Memos app on your previous iPhone.
- Locate and select the desired voice memo or item you wish to transfer.
- Tap on the "Share" button and choose the "Mail" option.
- You will be taken to the email editing page. Ensure that the voice memo file is successfully attached.
- Click the "Send" button to send the attached item to your own email address.
- Finally, access your email account on the target iPhone and download the attachment from the received email to your new iPhone.
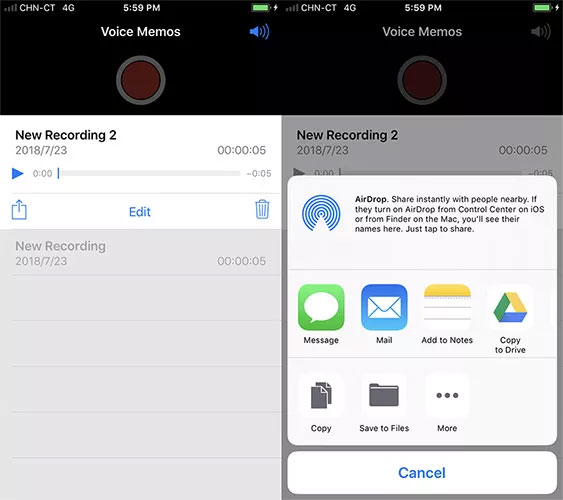
Calling It a Wrap
Well, that's all there is to it! And let's now summarize this post in a few words:
- AirDrop can only be used between Apple devices. It can be slow when transferring large files and requires both devices to be in close proximity to each other.
- iTunes can officially copy voice memos to a new iPhone. But syncing with this tool can cause the recordings to be removed in exchange for what's on your computer.
- Transferring voice memos via iCloud requires an Internet connection. And if you're transferring sensitive or confidential information via iCloud, there's always a risk of data breaches or hacking.
- Email has file size limitations and can only send one voice memo at a time. So it might be a good idea to copy a handful of voice recordings using this service.
- iOS Transfer can always offer you a trouble-free experience to transfer voice memos, not just because it simplifies the process and guarantees the safety of your valuable recordings.
Related Articles:
How to Transfer Data from Mi to vivo? 6 Validated Ways in 2024
2 Dependable Ways to Recover Voice Memos from iCloud Backup
How to Transfer Voice Memos from iPhone to Mac in 2023?
How to Transfer Music from iPhone to iPhone? [6 Proven Tips in 2023]
4 Excellent Methods to Add Audiobooks to iPhone/iPad Easily
Can I Delete Songs from My iPhone But Keep Them on iTunes? Of Course, You Can!



