How to Unlink iPad and iPhone Text Messages? 6 Convenient Strategies 2024
"Every time I send an iMessage or text message from my iPhone, it shows up on my iPad's iMessage app. This also works vice versa. This is quite annoying because if I get a text message while I'm out, the iPad will ring and give off all my notification sounds at home. So, any idea how to unlink iPad and iPhone text messages?" -- from Apple Support Community
The Message app on iDevices is convenient, allowing you to access text messages across iPhone, iPad, Mac, and Apple Watch. However, there are times when you might want to disable notifications. For instance, if you're watching an exciting video clip on your iPad but the notifications become distracting, or if you share an iCloud account and don't want certain notifications to spoil surprises. Without further ado, today we are going to teach you how to disconnect iPad from iPhone messages or vice versa.
- Part 1: Why Are My Text Messages Going to My iPhone/iPad Too
- Part 2: How to Unlink iPad and iPhone Text Messages
> Method 1: Disable iMessage Sync
> Method 2: Log Out of iMessage or Apple ID
> Method 3: Toggle Off Messages in iCloud
> Method 4: Switch Off Message Forwarding
> Method 5: Turn Off Handoff
> Method 6: Switch to an Android Device - Extra: Use iDevice Backup Tool to Avoid Potential Message/Data Loss
- FAQs about Unlinking iPad and iPhone
Part 1: Why Are My Text Messages Going to My iPhone/iPad Too
It's likely because they share the same Apple ID, and message settings are enabled. While this feature is convenient for staying updated across devices, it can pose privacy concerns if the iPad is used by multiple people.
* What Happens When You Unlink iPad and iPhone Messages?
Firstly, call functionality isn't affected, except for iPad using iPhone for calls. Next, iMessage functionality remains unchanged. Besides, unlinking also frees up iPad storage. Only your devices are affected by family sharing. So, consider the implications before figuring out how to stop messages from going to iPad.
To stop sharing messages between the devices, we shall explore six viable options further.
You May Also Need:
- Full Guide on How to Screen Mirror iPhone to iPad in 2024
- How to Restore iPad from iPhone Backup? 3 Worry-free Options Here
Part 2: How to Unlink iPad and iPhone Text Messages
Method 1: Disable iMessage Sync
How to turn off messages on iPad? That's easy! Navigate to the "Settings" app, select "Messages", and switch off "iMessage". After this, you'll turn off iMessage on iPad but not iPhone. Keep in mind that when this option is disabled, sending messages won't be possible.
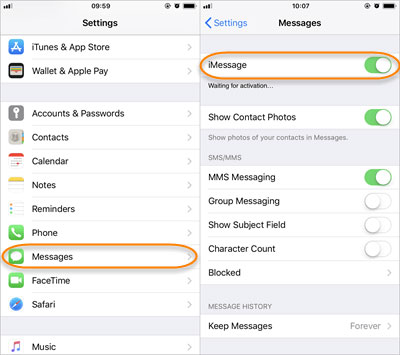
Some may also want to prevent their iPads from ringing alongside their iPhones for incoming calls. To make it, go to iPhone "Settings", tap "Phone", select "Calls on Other Devices", and toggle off your iPad. Further, make sure you haven't set up the same email address for FaceTime and iMessage on both devices.
Method 2: Log Out of iMessage or Apple ID
To unlink iMessages entirely, sign out of iMessage on both devices. This is handy if you want to share your iPad without granting access to your iPhone data, including SMS.
How to stop texts from going to iPad by signing out of iMessage?
- Navigate to Settings on your iPad, then select "Messages".
- Under iMessage, choose "Send & Receive" to access a list of connected numbers and email addresses.
- At the bottom of the page, find your Apple ID.
- Tap on the Apple ID and select "Sign Out" to unlink your iPhone and iPad.
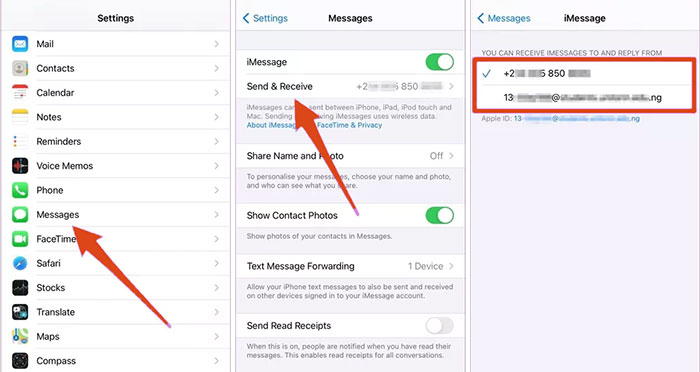
Method 3: Toggle Off Messages in iCloud
Since iOS 11.4, Apple introduced Messages in iCloud. When enabled, your messages are stored in iCloud, accessible on all devices linked to the same Apple account. But how to disconnect iPad from iPhone messages by disabling Messages in this way?
- Open the Settings app on your iPad.
- Tap on your name at the top of that menu.
- Select "iCloud", scroll down, and find "Messages".
- Toggle off "Messages" to halt message sharing between your iPhone and iPad.
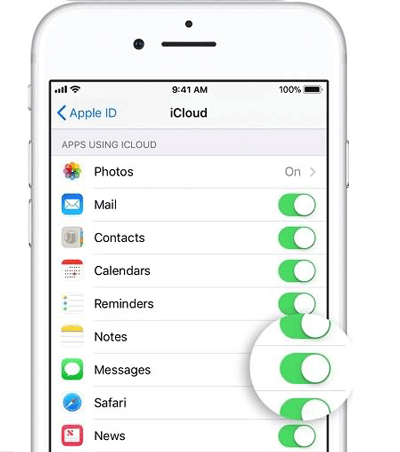
If your iPad is downloading messages regardless of your iMessage settings, it may be an iCloud configuration issue. How to stop sharing messages from iPhone to iPad by changing your iCloud settings? Go to your device "Settings" and tap your name at the top, select "iCloud", find "Apps Using iCloud" and tap "Show All", choose "Messages"; finally, toggle off "Sync this iPhone".
Know More:
- How to Send Text Messages from Mac to Phones (Android & iPhone)
- How to Transfer Photos from iPhone to iPad Easily (iPad Pro/Air/mini Included)
Method 4: Switch Off Message Forwarding
To prevent text messages from appearing on your iPad or other Apple devices, disable Text Message Forwarding in Messages settings. This feature duplicates messages to your iPad, but you can turn it off for specific devices.
How to unsync messages from iPhone to iPad by disabling message forwarding?
- Go to "Settings > Messages > Text Message Forwarding".
- You'll see a list of active Apple devices under "Allow these devices to send and receive text messages from this iPhone".
- Toggle the button next to each device to enable or disable message forwarding.
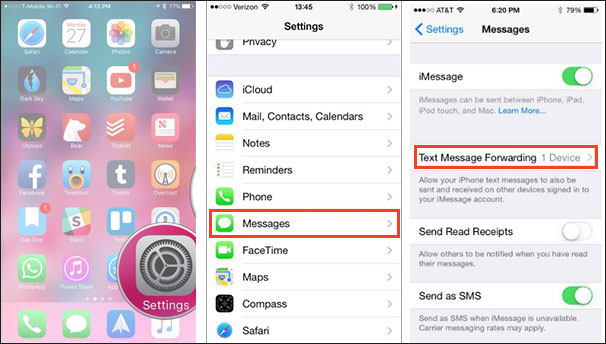
Method 5: Turn Off Handoff
Handoff syncs messages, apps, etc., across Apple devices, allowing you to seamlessly continue tasks between them. However, it can be bothersome if multiple family members use an iPad. Here's how to switch it off.
How to stop iPhone text messages from appearing on iPad by disabling Handoff?
- Open iPhone Settings, then tap "General > AirPlay & Handoff/Handoff & Suggested Apps".
- Disable the "Handoff" switch. Once Handoff is off, you won't be able to transfer tasks between your iPhone and iPad.
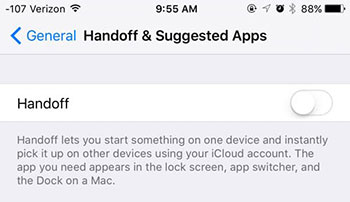
Extra Tip: How to disable iMessage alerts on Apple Watch? To do this: From the Watch app on your iPhone: Go to "My Watch > Messages". Select "Custom" and disable "Show Alerts". From your Apple Watch: Touch and hold the top of the watch face. Swipe down on the "Notification Center". Swipe left on the iMessage notification, then tap "More". Choose to mute notifications for the day or an hour or turn them off entirely.
Method 6: Switch to an Android Device
Switching to Android eliminates Apple's syncing issues. Unlike iOS, Android devices don't automatically sync text messages across devices. Thus, you won't need to worry about unlinking them.
Extra: Use iDevice Backup Tool to Avoid Potential Message/Data Loss
Disassociating iPhone and iPad text messages will halt synchronization, preventing texts sent to your iPhone from appearing on your iPad. This requires prioritizing the backup of crucial messages beforehand. However, the challenge lies in finding an easy and secure method to do so.
Since iTunes backups are not readable on your computer, consider utilizing MobiKin Assistant for Android (Win and Mac) as an alternative tool with superior performance compared to iTunes.
Some top features of MobiKin Assistant for iOS:
- Transfer iPhone SMS to a PC or Mac for further use.
- Let you preview specific conversations before and after flexible backup.
- Allow you to export messages to different formats, such as HTML, CSV, Text, and DB.
- Back up iOS data in one click and restore it accordingly.
- Manage iOS content on your computer handily.
- Work for such files as contacts, messages, notes, calendars, bookmarks, videos, music, photos, voice memos, etc.
- Apply to practically all models of iPhones, iPads, and iPod touch.
- 100% privacy-friendly, easy to operate, and trouble-free results.
How to back up text messages from your iPhone/iPad to your computer with MobiKin Assistant for iOS?
- Connect your iDevice to a computer and initiate the Assistant for iOS program.
- Follow the prompt to let the tool detect your device and display its interface.
- Next, select the "Messages" category from the left panel to scan your iDevice for messages.
- Once scanned, preview the SMS conversations in the software.
- Finally, select the messages you want to back up and click "Export" to start the transfer process.
- You can choose the output format and location on your computer according to your preference.

FAQs about Unlinking iPad and iPhone
Q1: How to disconnect your iPad from Find My iPhone?
Disable Find My iPad from "Settings > Your_Name > Find My iPad". Alternatively, remove it from your Find My device list on iCloud.com: "Find My iPhone > All Devices > select your device > Remove from Account".
Q2: How to stop iPhone photos from syncing with iPad?
To stop your iPhone images from syncing to your iPad, turn off iCloud Photo Library on your iPhone 15/14/13/12/11/X/8 by going to "Settings > Photos" and disabling "iCloud Photos". Ensure to toggle Photos off instead of on to disable syncing.
Q3: How to keep apps from downloading between iPhone and iPad?
To prevent newly downloaded apps from appearing on both your iPhone and iPad, go to "Settings > App Store" on the device you want to adjust. Then, toggle off "App Downloads".
Finalization
Prior to disconnecting iPad and iPhone text messages using any of the six methods we previously discussed, it is advisable to first back up your data via MobiKin Assistant for Android and confirm message synchronization. But are there any other considerations to keep in mind once the task is completed? Here are some additional points to consider:
- Review Privacy Settings: Check and adjust privacy settings on both devices.
- Test Communication: Test essential functions like calls and iMessages between devices.
- Customize Notifications: Customize notifications to manage distractions effectively.
- Explore Features: Take time to explore other device features or settings.
- Stay Updated: Keep devices and software up to date for optimal performance and security.
Related Articles:
How to Transfer Text Messages from Android to Android? 7 Latest Options
6 Flexible Methods to Connect iPhone to iPad Pro/Air/4/mini
How to Transfer WhatsApp Data from iPhone to iPhone? [Updated in 2024]
Top 8 iPhone to Android Transfer Apps/Software You Should Bookmark
[Unrecoverable!] How to Permanently Delete Messages on iPhone?
Can You Get iMessage on Android? Discover the 3 Little Known Ways Here



