Why Is AirDrop Taking So Long? 10 Reasons, 11 Solutions, & 1 Substitute
"Why are you able to instantly drop big files from an iPhone with AirDrop, yet normal sending via Email or text message takes so long?" -- from Quora
AirDrop is a convenient feature for transferring files between Apple devices, but users often encounter frustrations with slow transfer speeds. This can lead to questions like, "Why is AirDrop taking so long?" The delays may be attributed to several factors.
The challenge can result in a bad user experience, leaving users searching for answers. In this post, we will walk you through 11 viable solutions to improve AirDrop's performance. Before that, let's see what is responsible for this issue.
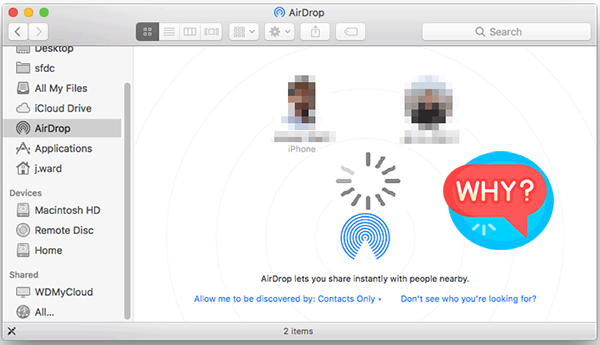
Part 1: Why Is AirDrop Taking So Long
AirDrop lets you quickly transfer files between your Mac and nearby Apple devices like iPhones or iPads. You can control who can send files, and incoming files are saved to your Downloads folder. While AirDrop is usually fast, it can sometimes be slow. Understanding why:
- Slow Wi-Fi network: If your Wi-Fi network is sluggish or experiencing congestion, it can significantly delay AirDrop transfers since the feature relies on both Wi-Fi and Bluetooth for connectivity.
- Large file sizes: Transferring very large files, such as videos or high-resolution images, naturally takes more time due to the increased data volume.
- Mac-related issues: If there's a problem with your Mac, such as outdated software, insufficient storage, etc., it can slow down AirDrop performance.
- iPhone-related issues: Problems with your iPhone, such as outdated iOS, low storage, or even Bluetooth-related glitches, can also hinder transfer speeds.
- iPhone not connected to Wi-Fi: AirDrop requires an active Wi-Fi connection to work properly. If your iPhone isn't connected to a Wi-Fi network, transfers may slow down or fail.
- One or both iPhones not connected to Wi-Fi: Both devices need to be connected to Wi-Fi and Bluetooth. If one or both are not, the transfer process may become sluggish.
- Distance between devices: The closer the devices are to each other, the faster AirDrop can transfer files. If the iPhones or other Apple devices are too far apart, the connection weakens, slowing the transfer.
- Issues between different iOS or macOS versions: Compatibility problems can arise if the devices involved in the transfer are running different versions of iOS or macOS, leading to slower transfer speeds or connection errors.
- Interference: Other devices using Wi-Fi or Bluetooth in the area can interfere and reduce AirDrop speed.
- Background processes: Multiple apps or tasks running on either device may slow down file transfers.
The time it takes to AirDrop files can vary based on several factors, including the size of the files, the distance between the devices, and the Wi-Fi and Bluetooth conditions. Here are some general guidelines:
|
File Size
|
Between iPhones/iPads
|
Between iPhones/iPads and Macs
|
|
Small Files
|
Usually just a few seconds. |
Usually a few seconds. |
|
Medium Files
|
Typically under a minute. |
Around a minute. |
|
Large Files
|
Can take a few minutes. |
A few to ten minutes. |
Part 2: How to Make AirDrop Faster [11 Quick Solutions]
Fix 1: Ensure your devices are closer
If your Apple devices are located in separate rooms, the transfer speed may be diminished due to the interference caused by Indoor facilities. Therefore, it is advisable to position the two devices in closer proximity to one another.
Note: Ensure both devices are unlocked using the passcode or Face ID. For optimal results, keep the receiving device on the home screen while sending files. Else, if the destination device's storage is full, AirDrop may not work properly for sending or receiving files.
Fix 2: Break the AirDrop limits
Apple lets users set app restrictions to manage usage, which may accidentally limit AirDrop access. To ensure AirDrop is enabled, follow these steps:
- Open "Settings" and tap "Screen Time".
- Toggle on "Content & Privacy".
- Select "Allowed Apps" and toggle on "AirDrop".
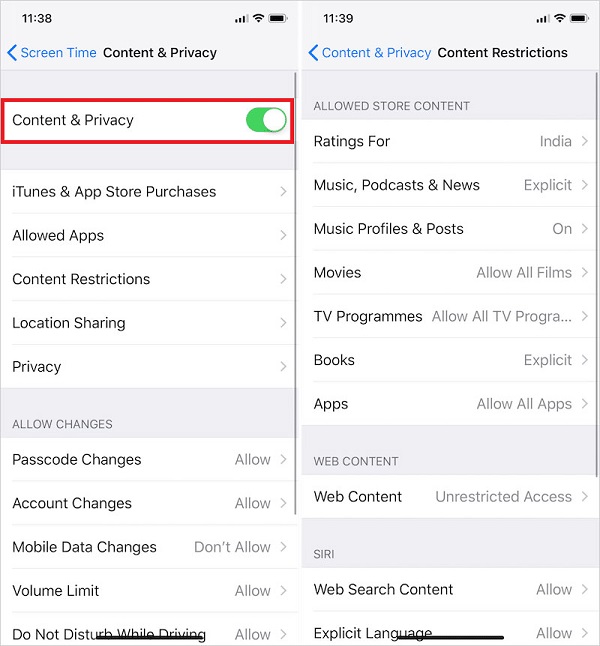
Fix 3: Adjust AirDrop settings
Ensure AirDrop is set to "Everyone" or "Contacts Only" on both devices:
- For iPhone/iPad: Go for Settings > General > AirDrop. Choose "Everyone for 10 Minutes."
- For Mac: Opt for Apple menu > System Settings > General > AirDrop & Handoff. Enable "Allow Handoff" and select "Everyone."
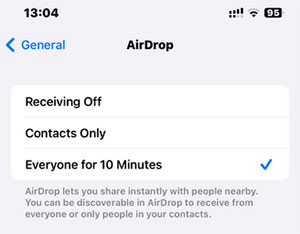
Fix 4: Update iOS/macOS
- For iOS: Go to "Settings > General > Software Update". Tap "Download and Install" if an update is available. Follow the prompts and restart your device.
- For macOS: Click the "Apple menu > System Settings > General > Software Update". Click "Update Now" or "Upgrade Now". Follow the on-screen instructions and restart your Mac.

Fix 5: Reenable Wi-Fi and Bluetooth
If AirDrop isn't working despite Wi-Fi and Bluetooth being enabled, try refreshing them. Turn off Wi-Fi and Bluetooth on both iPhones, wait a few seconds, then turn them back on. For Macs, do this from the Control Center.
Fix 6: AirDrop smaller files
Slow networks can delay transfers, so cancel the current transfer and try again with a smaller file to check for issues. Again, while AirDrop doesn't restrict file sizes, it's advisable to use other methods for files over 1 GB.
Fix 7: Disable personal hotspot
You must disable Personal Hotspot to use AirDrop, as it requires Bluetooth to be free. To turn off Hotspot, go to "Settings > Personal Hotspot" and toggle off "Allow Others to Join".
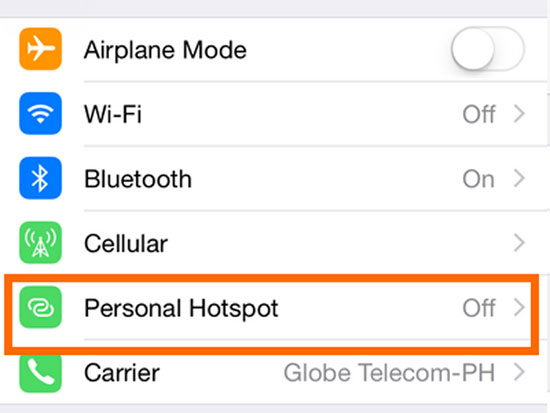
Fix 8: Reset network settings
You can reset your iPhone's network settings, which will remove existing networks and reset the device name to "iPhone". To do this, go to "Settings > General > Transfer or Reset iPhone > Reset > Reset Network Settings".

Fix 9: Disable VPNs
Disable any active VPNs, as they can interfere with Wi-Fi or Bluetooth connections. To do this, go to "Settings > VPN" and toggle the switch to "Off". Then, try using AirDrop again.
Fix 10: Force restart your devices
- Force Restart an iPhone: For iPhone 8 or later: Press and release Volume Up, then Volume Down, then hold the Side button until the Apple logo appears. For iPhone 7/7 Plus: Hold the Volume Down and Sleep/Wake buttons together until the Apple logo appears.
- Force Restart a Mac: For Apple Silicon: Hold the Power button until the screen goes black and the Apple logo appears. For Intel: Hold Control (Ctrl) + Command + Power (or Eject) until the screen goes black and the Apple logo appears.

Fix 11: Run maintenance on Mac
Your Mac can slow down for various reasons, but regular maintenance can help. CleanMyMac X automates tasks like freeing up RAM and repairing disk permissions, making it easy to keep your system running smoothly. To try this app for free, follow these steps:
- Open CleanMyMac X and go to "Maintenance" in the sidebar.
- Select your desired tasks and click "Run".
Part 3: Use an Airdrop Alternative to Transfer Data to New iPhone Quickly
Are you looking to transfer data from one iPhone to another without the hassle of using AirDrop? If that is the case, MobiKin Transfer for Mobile (Windows and Mac) is here to assist you.
This innovative software allows for the effortless and prompt copying of various types of data. It ensures the protection of your privacy and guarantees that no data will be lost on both devices.
Main Features:
- Transfer data between iPhones/iPads without waiting too long.
- Let you select what you want to transfer seamlessly.
- Apply to contacts, SMS, call logs, photos, videos, songs, apps, calendars, notes, and more.
- It also works for Android to Android transfers, iPhone to Android transfers, and Android to iPhone transfers.
- Compatible with a whole range of iOS/Android devices, including the ones with the latest iOS 18.
- It can well protect your privacy.
How to use MobiKin Transfer for Mobile for iOS to iOS data transfer?
Step 1. Begin by launching the software that you have installed on your computer. Connect both Apple devices to the computer using USB cables. The software will automatically recognize the two devices and display them side by side on the screen.

Step 2. Verify that the source iPhone is designated as the source device and the target one is identified as the destination. If the devices are incorrectly assigned, you can easily click the "Flip" button to switch their roles. Subsequently, select the file types you wish to transfer from the list provided in the center.

Step 3. Once selected, commence the data transfer by clicking the "Start Copy" button. To facilitate a seamless transfer, ensure both devices remain connected to the computer throughout the process.
* B.T.W., want to transfer data between your iPhone and Mac quickly and easily? Here are the 7 productive ways.
Video Tutorial:
Closing Remarks
There you have it! These are the solutions to AirDrop being so slow. If you're still facing persistent AirDrop issues after trying the suggested solutions, consider using MobiKin Transfer for Mobile. This professional tool offers reliable file transfer options between various devices, ensuring a quick and seamless process without the hassle.
Finally, a side note here - Certain file types may have additional encoding or compatibility issues that can slow down the transfer process. Ensure that both devices are capable of receiving the file type you're sending.
Related Articles:
[Solved] Where Do AirDrop Files & Photos Go on iPhone/Mac?
How to AirDrop on Samsung? In-depth Analysis You Should Never Miss
Does AirDrop Reduce Quality? [Authoritative Answer]
How to Sync iPhone and iPad Easily? 6 Tactics & Additional Tips



