[Latest] 10 Optimal Ways to Fix Xperia Transfer Mobile Not Working
"I have bought the Xperia 1V and tried to get SMS from my old Xperia SP: And just cannot make it work. It makes no difference wheather I use PIN in NFC; the result is the same. -- from Xdaforums"
What Is Xperia Transfer Mobile? In brief, designed to move data from an Android/iOS to a new Xperia phone, Xperia Transfer Mobile helps move many data types across devices with different methods (Wi-Fi Direct, Cloud, SD card). It's free and convenient for you to copy such files as contacts, SMS, notes, music, pictures, videos, apps, etc.
However, you may encounter unwanted issues like Xperia Transfer Mobile not working when making the switch. (What to do before switching phones?) In fact, it's no big deal when you read through this article. This is because we will provide you with several viable ways to get it straightened out.
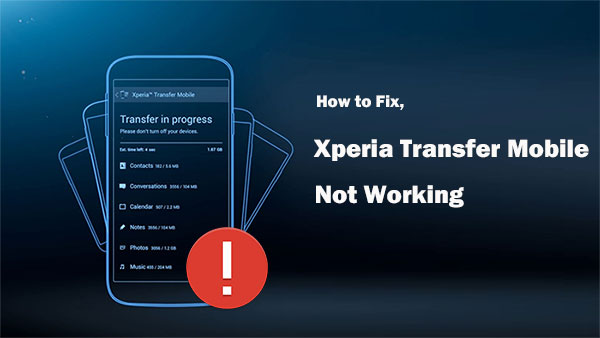
- Part 1: Xperia Transfer Mobile Not Working? 9 Smart Ways to Fix It
> Fix 1: Ensure You've Marked the Source Device
> Fix 2: Reset Network Settings
> Fix 3: Run a New Cloud Backup
> Fix 4: Use Another Transfer Mode
> Fix 5: Reinstall Xperia Transfer Mobile
> Fix 6: Hard Reboot Your Xperia Device
> Fix 7: Perform a Factory Data Reset
> Fix 8: Clear App Cache and Data
> Fix 9: Use Safe Mode - Part 2: Try a High-quality Alternative - MobiKin Transfer for Mobile
Part 1: Xperia Transfer Mobile Not Working? 7 Smart Ways to Fix It
Fix 1: Ensure You've Marked the Source Device
When running Xperia Transfer Mobile, you will be required to select the platform of the source device. Please now make sure you mark it as an Android, iOS, or Windows phone to proceed. If the sending phone runs on any other platform (like Symbian), tap on the "Other" option and mark it accurately.
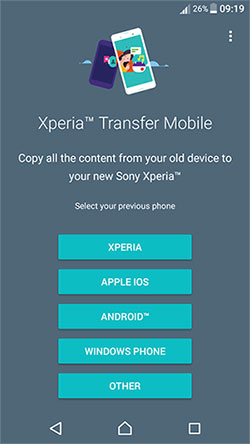
Further Exploration: Don't know how to use this tool for Android to Xperia correctly? Quick Guide: 1. Download the app from Google Play. 2. Connect the devices using WiFi Direct. 3. On both devices, tap "Next," then "Android Phone." 4. Set the new phone as "Receiver" and the other as "Sender." 5. Choose the pairing option: NFC or PIN. 6. Select the data types to transfer and tap "Transfer." 7. Tap "Finish" once the transfer is complete.
Fix 2: Reset Network Settings
At times, faulty Internet settings may be accountable for Xperia Transfer Mobile not working. To fix this, you can reset network settings as follows:
- Go to Sony's Settings > Backup & Reset.
- Reset and reset all settings on your Sony Xperia 1V/10V/XZ4/Z7/5IV.
Ensure that the Xperia Transfer Mobile app has the necessary permissions on both devices to access contacts, messages, photos, and other data you wish to transfer. Plus, ensure both devices are connected to the same Wi-Fi network if using a wireless transfer. If using a cable, ensure it is properly connected.
You May Like: When you get your data on your Xperia phone, you can choose to back up its data to your computer for safekeeping.
Fix 3: Run a New Cloud Backup
If you took a backup of your device with Google Drive (for Android) or iCloud (for iDevices) some time ago, it might yield this awkward situation. To resolve this, you can consider making a backup of your device again. For instance, you can take the backup of Xperia with the Google account settings on the phone and visit its "Backup" option. From here, you could run an immediate backup and pick what you want to include in it.
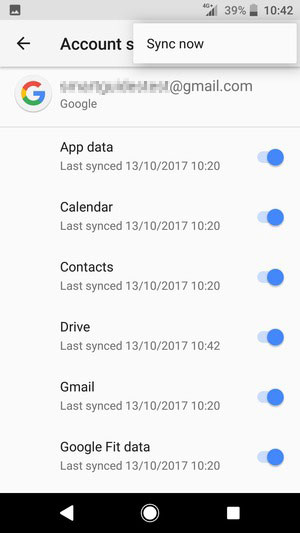
Fix 4: Use Another Transfer Mode
Xperia Transfer Mobile supports different modes to copy data. When starting its setup, you'll be asked to choose a preferred method to link devices. It is recommended to choose "Wi-Fi" direct when encountering the Xperia Transfer not working. Before activating it, please confirm whether the WiFi is enabled on both cell phones. Here, note that you have to enable the location to use the Wi-Fi Direct feature on your phone with Android 9 or later.
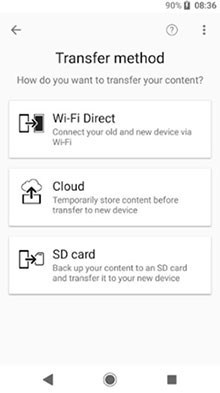
Fix 5: Reinstall Xperia Transfer Mobile
Assuming you've already set up the transfer method, but it failed to work, you are advised to reinstall the app from the Google Play library. Or you can install Android applications from a PC. Here are the instructions below:
- Find and tap on Google Play Store.
- Go to the menu button > My apps & games > Library.
- Tap "INSTALL" beside the name of Xperia Transfer Mobile. (Alternatively, you can check for updates on the Google Play Store or Apple App Store.)
Note: After the reinstallation, you can get your operating system updated if any of the sending and receiving devices are not compatible with the Xperia Transfer Mobile app. To do this, go to your phone's "Settings > System > Software Update" to check for updates.
Fix 6: Hard Reboot Your Device
If "Xperia Transfer Mobile not working" persists, try to hard restart your Xperia device:
- Press and hold down the "Home" and "Power" buttons simultaneously for around 10 seconds.
- Then, release the buttons and hold down the "Power" button until the screen turns on.
- Now, you can try opening the Xperia Transfer Mobile; it may work just fine.
Fix 7: Perform a Factory Reset
To proceed, you'll need to have a Wi-Fi connection with Internet access for Google Drive and NFC-paired file transfer to work. Then let's see how to make the factory data reset on Xperia: (B.T.W., if you want to do the same on your iPhone device, you can reset your iPhone without a password)
- On your Sony Xperia, find and tap Settings > System > (Advanced) > Reset.
- Tap "Erase all data"/"Factory data reset".
- Tap on "RESET PHONE".
- When the reset is over, follow the on-screen directions in the setup guide to copy apps and data.
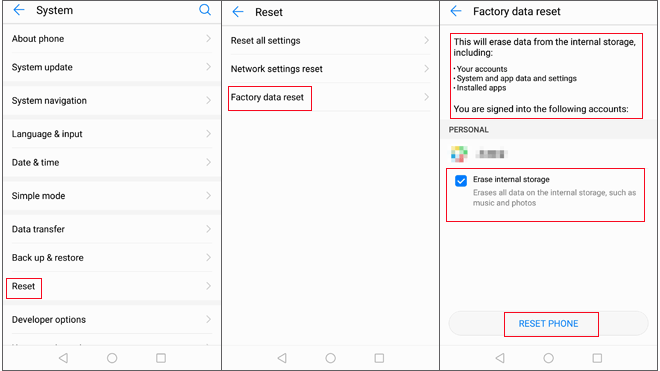
Fix 8: Clear App Cache and Data
- Go to Xperia "Settings > Apps > Xperia Transfer Mobile".
- Tap "Storage".
- Select "Clear Cache" and "Clear Data".
Fix 9: Use Safe Mode
Booting your device into Safe Mode can help identify if third-party apps are interfering with Xperia Transfer Mobile. Here's the guide:
- On most Sony devices, hold the "Power" button, then long-press "Power Off" until the "Safe Mode" prompt appears.
- Confirm to boot into Safe Mode.
- Try using Xperia Transfer Mobile again.
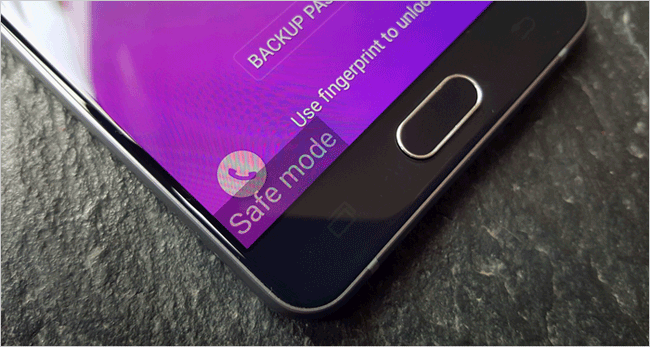
Read Also:
Part 2: Try a High-quality Alternative - MobiKin Transfer for Mobile
Xperia Transfer Mobile not working arises partly because of its own drawbacks, such as the following:
- From Android 9.0 and newer, this software cannot be used to transfer and back up apps.
- The "Sender/Receiver" options will not be available on some non-Sony devices.
- The transmission will pause if your iDevice is not connected to power or the screen goes black.
- Sometimes, the connection or the transfer fails, and you should try again and again.
So, it's wise to try an alternative to circumvent the possible inconvenience. Well, MobiKin Transfer for Mobile (Win and Mac) could be one of the best alternatives to Xperia Transfer Mobile. Before we learn how to utilize it, let's first take a quick glance at this program.
Transfer for Mobile - An outstanding product for phone data transfer:
- Easy and smooth enough to transfer data from Android/iPhone to Xperia.
- Quickly copy data from Android to Android, iPhone to Android, Android to iPhone, and iPhone to iPhone.
- The supported file types: Contacts, call logs, text messages, photos, music, videos, apps, calendars, notes, and more.
- Work on both Windows and Mac, free trial, and hardly fail.
- Get along well with various Android and iOS devices, including Sony Xperia 1V/10V/5IV/1IV, XZ4/XZ3/XZ2/XZ1/XA, Z7/Z6/Z5/Z4/Z3, C5/C4, Xperia X10, Xperia X8, Xperia Z5, Xperia Play/Ray, iPhones, iPads, iPod touch, etc.
- It won't disclose your privacy.
Now, let's check out how to use this software to transfer data to your new Xperia from another phone:
Step 1. Run the software and connect your devices
After downloading the program, install and launch the program. The primary interface will let you connect your devices to the computer. Just do as the prompt indicates with two USB cables.

Step 2. Check the positions of the devices
Once the two devices are detected, please make sure they are in the correct positions. Namely, your old phone is the "Source", and your new Xperia is the "Destination". If not, tap on "Flip"
Step 3. One-click to transfer data from an old device to Xperia
Mark the data type(s) you need to transfer in the middle of the screen and click "Start Copy". This will trigger the file migration from your source phone to your destination Sony phone at once.

Video Guide: Learn how this program works vividly by clicking the video below.
Closing Words
In a nutshell, there are at least 9 solutions to fix Xperia Transfer Mobile not working out there. But then again, these methods are not guaranteed to work, as the reasons for this phenomenon are complex, and the app takes on some defects, as described just now. Well, if you want to make the transfer in a simple and stress-free manner, just try MobiKin Transfer for Mobile, a productive replacement for Xperia Transfer Mobile. Finally, please share this post with those in need if you find it helpful.
Related Articles:
Smart Ways to Unlock Sony Xperia When It Was Locked by Various Locks
Sony Xperia Data Transfer: 5 Ways to Transfer Data from Xperia to Xperia
Sony Xperia Data Recovery: 3 Ways to Recover Deleted Files on Xperia Phone
Sony Xperia Broken/Dead Screen Data Recovery: 4 Solutions & Extra Tips
Best 10 Android Desktop Managers to Manage Your Android Devices on PC/Mac in 2024
What to Do If Android Internal Storage Is Full? Here Are 5 Solutions!



