How to Transfer Data from ZTE Phone to iPhone Quickly - 4 Ways
As soon as the news of the new iPhone came out, many users cheered and wanted to replace their old phones to catch up with the trend. This of course includes many ZTE Android users. Well, this requires some way to transfer data from ZTE to iPhone. We all know that iOS and Android are two completely different operating systems. We cannot use the computer as a bridge to directly drag the data files from the ZTE Android phone to the iPhone. This seems to make things a little tricky.
Many people use the Move to iOS app to move data from Android to iPhone, but it usually doesn't work well. Don't worry, this guide will be of great help in solving this problem. We enumerate several safe and effective ways to move data from ZTE phone to iPhone 13/12/11/X/8/7/6.
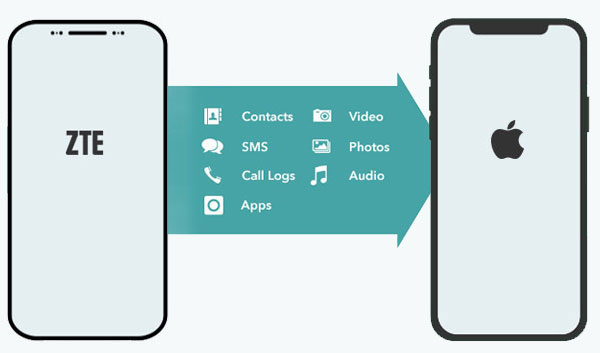
Method 1: How to Transfer Data from ZTE to iPhone via Transfer for Mobile
If you're looking for an easy way to transfer everything between two phones, MobiKin Transfer for Mobile is the tool you can stick with. It is a professional tool to transfer files between iOS and Android devices. You can preview and select the type of data you want to transfer, then quickly and easily transfer your selection from one device to another.
Key features of MobiKin Transfer for Mobile:
- Transfer data from ZTE phone to iPhone with 1 click.
- Be able to transfer data from Android to iPhone, Android to Android, iPhone to Android, and iPhone to iPhone.
- Support to transfer contacts, SMS, call logs, music, videos, photos, documents, apps, etc. between two devices.
- Move data safely without resetting devices or deleting original data.
- Support all Android and iOS devices, including ZTE Axon 11/10/9/8/7/7 Mini/ZMax 2/PRO, ZTE Blade V8 Pro/Z MAX/X Max/Max 3, ZTE Grand X4/Nubia Z17, etc., as well as iPhone 14/13/12/11/11 Pro (Max), iPhone X/XR/Xs/Xs Max, iPhone 8/8 Plus, iPhone 7/7 Plus, iPhone 6/6S/6 Plus, iPod, iPad, etc.
How to use the ZTE to iPhone transfer tool to transfer files from ZTE to iPhone? It is easy! Just follow the steps in the below:
Step 1. Launch Transfer for Mobile
Download, install and launch the transfer program on your computer. Connect the ZTE phone and iPhone simultaneously to the computer via two USB cables. After the connection, the two phones will be detected by the program automatically.

Step 2. Check the source and destination device
After the connection, two devices will be displayed in the left and right panels respectively. Just check whether they are in the right place, that is if the ZTE is in the source device's location and the iPhone is in the destination device's location. If not, you can click on "Flip" to change their positions.

Step 3. Start ZTE to iPhone transfer
Tick off the wanted files that you plan to transfer. Once finished with this, press the "Start Copy" button to start the transfer process. There will be a dialogue box that displays this progress of the transfer.

More Related:
- How to Backup and Restore ZTE Phone? 4 Reliable Ways Here!
- How to Transfer Data from ZTE to Motorola?
Method 2: How to Copy Data from ZTE to iPhone with Windows Explorer
Can't wait to bring photos, music and videos from your ZTE phone to your new iPhone 13? No problem. Windows Explorer is a great tool when it comes to solving how to transfer multimedia files from ZTE to iPhone. Of course, the help of iTunes is also needed here. Let's take a look at the instructions below.
- Connect your ZTE phone to the computer with a USB cable. After the connection is successful, your computer will detect that it is an external hard drive.
- In Windows Explorer, click the icon of the ZTE phone, and save the music, videos and photos from ZTE to the computer.
- Run the latest version of iTunes on your computer and connect your iPhone with a USB cable.
- In the iTunes window, click "File" > "Add Folder to Library....". Browse your computer to select the ZTE music and video files you just exported to add to your iTunes library.
- Now, we operate differently for video and music transfer. Taking music as an example, you need to click on your iPhone icon on iTunes, select the "Music" option > "Sync Music" in the control panel, then check the music or playlist you want, and finally click "Apply".
- To transfer videos from ZTE to iPhone, you need to click on Movies, TV Shows or other video categories, select the videos you want to transfer and click "Apply".
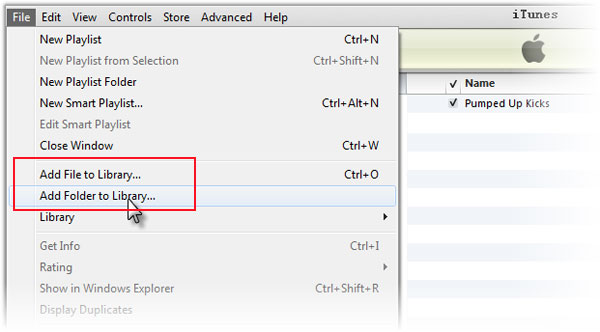

Note: After running iTunes, you will need to navigate to "Edit" > "Preferences" > "Devices" and select the option "Prevent iPods, iPhones and iPads from automatically syncing".
Method 3: How to Transfer Data from ZTE to iPhone Using Google Account
If you just want to migrate your contacts from your ZTE phone to the new iPhone, you can turn to email to help you achieve your goals. If your ZTE phone is already associated with your Google account, then you can refer to the following steps to migrate contacts from ZTE to iPhone.
- Turn on your ZTE phone and go to Settings > Accounts & Sync (or similar) > Sync Contacts. The contacts on your phone will now be synced to your Gmail account.
- After the sync process is complete, go to your iPhone, go to Settings > Passwords & Accounts > Add Account > Google, and log in to the Gmail account you just used on ZTE.
- After that, open the "Contacts" panel on your iPhone, you will be asked if you want to merge with the contacts on your iPhone, select "Yes".
- You should now find the contacts from the ZTE smartphone are already on your iPhone.
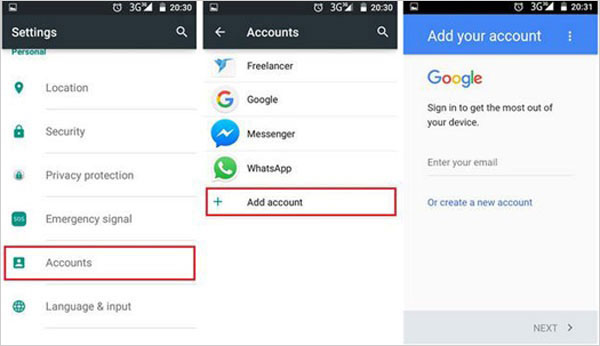
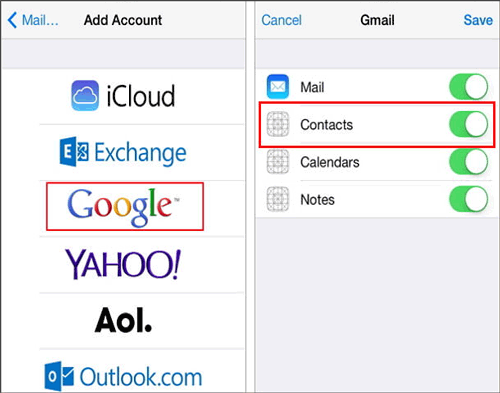
Can't Miss:
- Data Transfer from ZTE to LG G2/G3/G4/G5/G6/G7/G8
- How Do I Transfer Contacts from My ZTE Phone to My Computer?
Method 4: How to Transfer Files from ZTE to iPhone with iCloud
iCloud.com can also help you figure out how to switch from ZTE to iPhone. Now, let's take transferring photos as an example, and tell you the actual operation steps.
- Plug the ZTE phone into the computer with a USB cable. Once the connection is successful, it will be recognized by your computer as an external hard drive.
- Open a browser on your computer, go to iCloud.com, and log in with the Apple ID and password you use on your iPhone. Select the Photos panel and all your iPhone pictures will appear there.
- Click the "Upload" button at the top right of the interface, navigate to the folder where photos are stored on your ZTE phone on the file browsing page, and check the photos you want to transfer to add them to iCloud.
- Go to your iPhone, tap "Settings" > "Name/Apple ID" > "iCloud" > "Photos" > "iCloud Photo Library" to enable photo sync between iCloud and iPhone.
- Wait patiently for a while, your ZTE photos will be successfully synced to your iPhone. Note that during the sync process, make sure your iPhone remains connected to the Wi-Fi network.

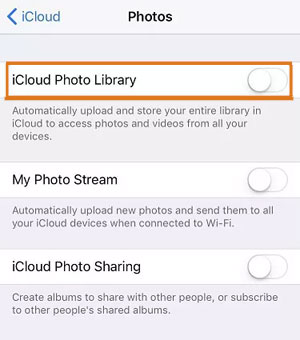
Final Thoughts
Finish! The above are the four solutions to transfer data from ZTE phone to iPhone that I share with you. Don't worry about the safety and operability of these methods. Because they have all been tested by us many times. Among them, the most recommended is of course MobiKin Transfer for Mobile. Compared with other methods, its operation is the most simple. If you are after high efficiency, then this tool is your best choice.
Related Articles:
ZTE Recovery Software - Recover Deleted Contacts/Messages/Photos on ZTE Phones
Transfer Calendar from iPhone to Galaxy
5 Methods to Transfer Data from ZTE to Samsung Galaxy S22/S21/S20/S10/Note/Tab
How to Retrieve Deleted Photos from ZTE Phone with/without Backup?
How to Root ZTE Android Devices in One Click
How to Clone an iPhone to Another iPhone? [Top 4 Ways Provided]



