[Updated Guide] How to Perform iPhone Unavailable Fix Without Losing Data
Tried unlocking your iPhone only to be welcomed with an 'iPhone Unavailable' screen? Panic will set in as you realize the gravity of the situation. Imagine not being able to access or use your iPhone. It can be unsettling. Though this is a security feature to protect files from unauthorized access, it can put you in a tight situation. This is a password-related problem on iOS devices that's easily fixable. However, bear in mind that a small mistake can hinder the phone from operating correctly.
Normally, the iPhone unavailable screen will pop up after entering incorrect passcodes multiple times (want to know how many attempts to unlock iPhone?), and your device will be inaccessible. So, what to do? Honestly, most methods to fix this error will erase all data on your iPhone. So, is there a way to perform an iPhone unavailable fix without losing data? This passage provides all the answers. Keep reading.
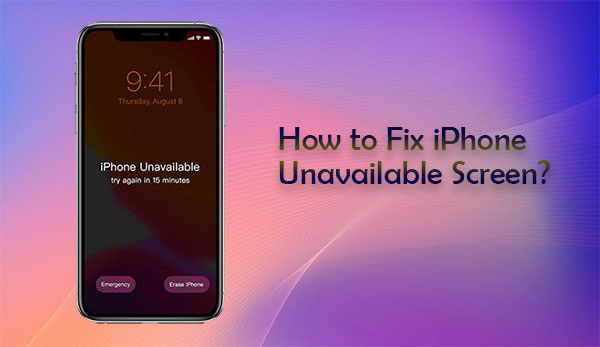
- Part 1. Why is My iPhone Showing iPhone Unavailable on the Screen?
- Part 2. Can I Unlock a Disabled iPhone without Losing Data?
- Part 3: How to Unlock Disabled iPhone without Erasing Data via iTunes
- Part 4: How to Remove iPhone Unavailable without Losing Data via iCloud
- Part 5: How to Unlock iPhone Unavailable without Losing Data via iOS Unlock
Part 1. Why is My iPhone Showing iPhone Unavailable on the Screen?
Many failed password attempts. Normally, an iPhone Unavailable message will appear on the screen due to multiple incorrect passcode tries in a row. When you see an iPhone Unavailable on your phone, it means that someone tried entering the wrong password multiple times concurrently to unlock it. It is an Apple security measure designed to protect passwords from attacks.
Often, iPhone devices running on iOS 15.2 or later versions will show a Security lockout on the screen. Alternatively, earlier iOS versions below 15.2 will show iPhone Disabled on the screen when you enter many wrong passcodes. Both of these alerts will show that the device is locked and unavailable due to security reasons.
You May Also Need:
- [100% Working] How to Fix "Unable to Complete Data Transfer" Error on iPhone 13/14/15?
- 5 Handy Solutions to Fix iPhone Unavailable Try Again in 1 Minute Error
Part 2. Can I Unlock a Disabled iPhone without Losing Data?
Honestly, it's nearly impossible to unlock a disabled iPhone without losing data. Since unlocking a disabled phone entails data restoration or reinstalling its firmware to regain access, there is a high chance you will encounter data loss. But, if you have previously backed up your phone, you can unlock it without your files getting lost. Therefore, the only way to avoid data loss is by restoring the previous backup after you unlock the device.
Thus, regular data backup is of great importance. With a backup ready, all you need is to restore it to your iPhone.
As said, there is a high chance of losing data when unlocking a disabled iPhone. However, if you've created a backup, data loss can be avoided. Here, we'll explore several ways to unlock an iPhone without data loss.
Part 3: How to Unlock Disabled iPhone without Erasing Data via iTunes
Apple's iTunes is a good solution to back up your data. Not only that, it helps users manage and restore their files as well. Often, you will find most iPhone users using this software program to store their files. Therefore, if you previously backed up your files on iTunes before the device got disabled, you can restore and get back the files. It is thus a good way to unlock your disabled iPhone. (How to find and view iTunes backup files?)
Below are the simple steps to follow to remove the iPhone Unavailable screen with iTunes:
- Install the newest iTunes on your computer if it's not already installed. Connect the iPhone to the PC via a lightning cable.
- Boot the phone into recovery mode, depending on the model.
* iPhone 8 or lower models: Press the Volume Up key and quickly release it. Do the same with the Volume Down key and long press the Side key till recovery mode appears on the screen.
* iPhone 7 & 7 Plus: Long press the Volume Down+ Side keys together till recovery mode appears on the screen.
* iPhone 6 or earlier models: Long press the Home + Side keys together for a few seconds. Release when the Recovery mode icon shows up. - When the recovery mode icon shows up on the phone, restore it using iTunes. Just tap the "Restore" option in the iTunes interface.
- Once done, disconnect your iPhone from the computer, then set it up with a new lock screen.
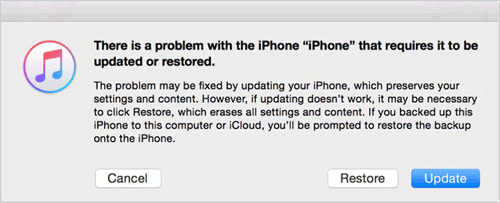
Learn More:
- What to Do If iPhone Won't Turn on after iOS 17/16/15/14/13 Update
- [Solved] iPhone Keeps Restarting, How to Fix It?
Part 4: How to Remove iPhone Unavailable without Losing Data via iCloud
iPhone disabled connect to iTunes without losing data? iCloud is a useful cloud storage service from Apple that lets users save various files to remote servers. As long as you back up your data to iCloud, you will easily restore it after unlocking the phone. With the Find My feature, you will easily find your iPhone and erase it remotely. However, you must have enabled the Find My feature beforehand.
Here are steps to disable iPhone with iCloud remotely:
- On a computer or mobile phone, sign into iCloud using your Apple ID and passcode.
- Check all devices under your Apple ID. Find your iPhone and tap on "All Devices", then choose your iPhone with the unavailable issue.
- Tap on "Erase iPhone", and you'll instantly get a warning message reminding you of the data loss you will encounter.
- Tap on the "Erase" option again to confirm the process. The erasing process will start and fix the iPhone unavailable issue.
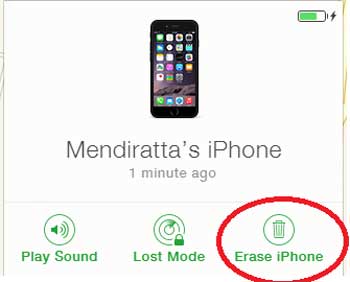
When this procedure is done, all the data will be erased from the phone, including the lock screen. Set it up and restore your files from iCloud backup. You can also set a new passcode you can easily remember.
Part 5: How to Unlock iPhone Unavailable without Losing Data via iOS Unlock
If you don't have a backup or you do not want to restore an iPhone from a backup, you can always utilize a third-party tool to unlock disabled iPhone without restoring. Therefore, if you see an 'iPhone Unavailable' screen on your device, don't panic. iOS Unlock is here for you. This is a reliable unlocker you can pin your hopes on. Importantly, it is the most efficient way to fix iPhone Unavailable problems within minutes. You can get yourself out of this problem in just a click.
iOS Unlock removes all screen locks on iOS devices in a few minutes. It is simple to use. Above all, you don't need to have special abilities to use it. Apart from removing screen locks, iOS Unlock can also help bypass iCloud activation locks without effort. Furthermore, it can help unlock Apple IDs without a passcode to regain access to all iCloud services. If you want to get rid of the iPhone Unavailable screen quickly, iOS Unlock is the tool to reckon with.
Main Highlights of iOS Unlock:
- Gets rid of screen locks from iOS devices without data loss, including Face ID, Screen Time passcode. 4-digit passcodes and, 6-digit passcodes.
- Bypass iCloud activation locks and Apple IDs without a passcode.
- Removes MDM locks without data loss.
- User-friendly interface. Doesn't require you to have technical skills to use.
- Compatible with a wide array of iOS devices, namely, iPhone 15/15 Pro (Max)/15 Plus, iPhone 14 Pro Max/14 Plus/14, iPhone 12 Mini/12 Pro Max/13 Mini/13 Pro Max/13, iPhone 11 Pro Max/11 Pro/ 11, iPhone XS Max/XS/XR/X, iPhone 8 Plus/8, iPhone 7 Plus/7, iPhone 6 Plus/6S/6, iPad, iPod touch and many more.
Step-by-step process to unlock a disabled iPhone without data loss using iOS Unlock:
Step 1. Start by downloading the app on your computer. Install the app and launch it afterward to get to the primary interface. Once done, connect your iPhone to the PC with a USB cable. Click on the "Trust" button to trust the computer.

Note: Since unlocking your iPhone screen lock will result in the data being wiped out, be advised that you should have backed up your iPhone's data in advance.
Step 2. Choose the "Screen Unlock" option from Toolbox and proceed to choose "iOS" and "Unlock iOS Screen" tab, then press the "Start" button.

Step 3. Boot the phone into recovery mode or DFU mode using the instructions on the screen..
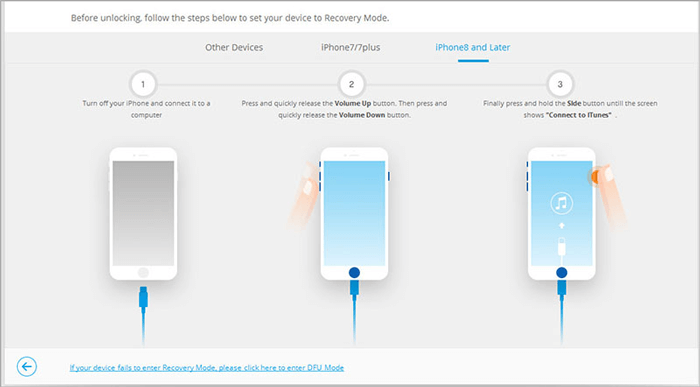
Step 4. The app will recognize the phone and display important details like the model of the iPhone, System Version, etc. Confirm that the info is correct, then tap the "Start" tab.
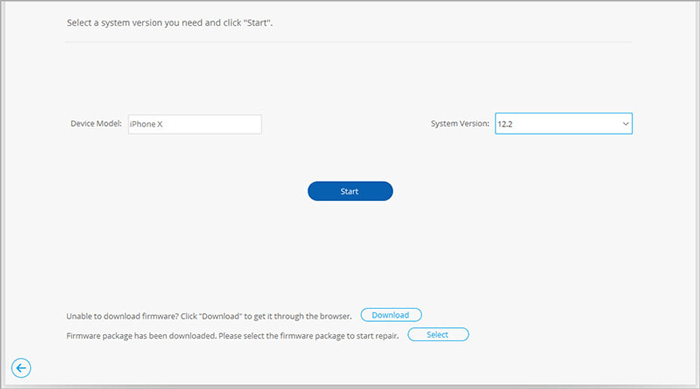
Step 5. The app will start downloading the right iOS firmware. When done, tap on the "Unlock Now" option to start unlocking your iPhone.
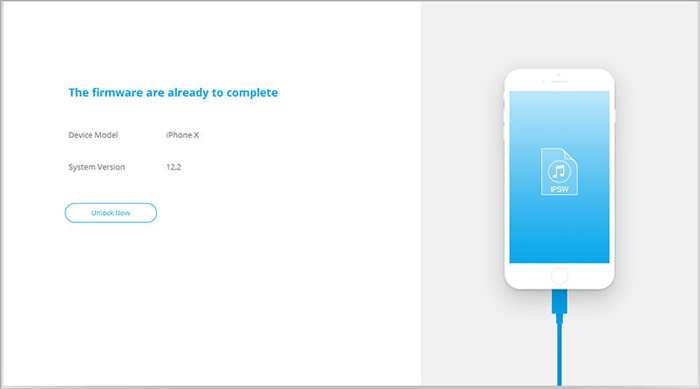
In Nutshell
It's apparent that you can fix iPhone unavailable without data loss. The methods stated in this guide are proven to produce the intended results. However, there is little or no chance of success. If you're lucky to have backed up your data prior to the device getting disabled, you will easily unlock the disabled iPhone without restoring it. Among these options, iOS Unlock remains top-notch. It's the simplest way to disable any lock screen from the iPhone without data loss.
Related Articles:
iPhone Red Screen of Death? 3 Solutions to Fix It!
5 Ways to Fix iPhone Blue Screen of Death (BSOD)
How to Control iPhone with Broken Screen Effortlessly? [Ultimate Guide]
iPad/iPhone White Screen of Death? 3 Ways Show You How to Fix It!
3 Methods to Resolve iPhone Stuck in Boot Loop
9 Best iPhone Repair Software to Fix Various iPhone Software Issues



