5 Popular Methods to Screen Mirror iPhone to Samsung TV
When you have some interesting video clips on your iPhone, you might want to share them with many people on a Samsung TV. As you know, screen mirroring goes by many names, and on Apple devices, it's termed AirPlay. Well, here comes the question - Can I screen mirror from iPhone to Samsung TV using AirPlay? OK, this detailed guide covers how to screen mirror iPhone to Samsung TV differently. And at the end of this article, we shall discuss some more tips on iPhone screencasting.

- Way 1: How to Screen Mirror iPhone to Samsung TV via AirPlay
- Way 2: How to Screen Mirror iPhone on Samsung TV with AirBeamTV
- Way 3: How to Mirror iPhone Screen to Samsung TV via Samsung Smart View
- Way 4: How to Screen Mirror from iPhone to Samsung TV via Digital AV Adapter
- Way 5: How to Screen Mirror iPhone to Samsung TV Using 5KPlayer
- Extra: How to Screen Mirror iPhone to PC Seamlessly
Way 1: How to Screen Mirror iPhone to Samsung TV via AirPlay
Users can leverage AirPlay to mirror and share media files from iDevices to their Apple TVs, favorite speakers, and many Samsung TVs, etc. (Can I use AirPlay on Windows 10/11?) Currently, AirPlay can only be applied to Samsung TVs manufactured from 2018 and above, including SamsungQLED 8K, Q9, Q8 series, SamsungQLED 4K Q9, Q8, Q7, Qx series, SamsungFHD/HD 5.4 series, SamsungSerif series, SamsungFrame series, SamsungSero series, and SamsungUHD 8,7,6 series.
Quick steps for screen mirroring iPhone to Samsung TV via AirPlay:
- Enable the "Apple Airplay" mode on your TV Settings. (You can do it from the "General Settings".)
- Go to the control center from the top right of the iPhone screen.
- Touch "Screen Mirroring", which is close to the brightness control option.
- Choose your Samsung TV from the devices available on the list.
- Input the code on your Samsung TV into your iPhone.
- Tap "OK", and your iPhone screen will be able to be seen on the connected Samsung TV.
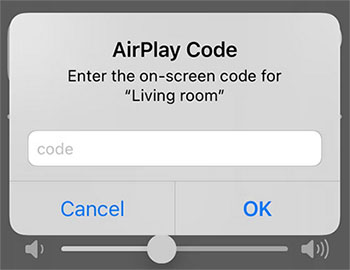
How to change AirPlay Settings on Samsung TV? Quick Navigation: First, pick up your TV remote and head to "Settings" > "General". Secondly, select "Apple AirPlay Settings" from the menu. Thirdly, choose one or more of the following options for adjusting, including "AirPlay", "Subtitles and Captioning", "About AirPlay", and "Require Code".
You Might Want to Know:
- How to Back Up iPhone to Windows 10/11/8/7? [Way 1 Is the Quickest]
- Is Screen Mirroring Not Working? – Top 11 Fixes to Try!
Way 2: How to Screen Mirror iPhone on Samsung TV with AirBeamTV
As a robust global player in the screen mirroring field, AirBeamTV can project iOS, macOS & Android to Samsung TVs. To implement "iPhone screen mirror Samsung TV", ensure your iPhone is running iOS 14 or higher and linked to the same network as your television. (How to update iOS for your iPhone?)
How to mirror iPhone screen to Samsung TV using AirBeamTV?
- Install and run AirBeamTV on your iPhone.
- Search for your Samsung TV on your local network.
- When the TV is discovered, select it.
- You will be asked to "Accept" the connection when using the app for the first time, depending on your TV model and how long it has been installed.
- Use your TV's remote control to hit the "OK" button to establish the connection.
- Click "Start Mirroring" to begin casting on the presently selected television.
- Finally, pick "Mirror Samsung TV" and hit "Start Broadcasting" to commence.
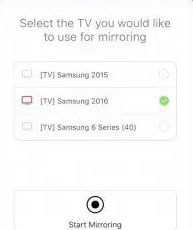
Way 3: How to Mirror iPhone Screen to Samsung TV via Samsung Smart View
Samsung Smart View is a free app allowing you to download it to your phone for screen mirroring. With this tool, you can quickly cast your iPhone to your Samsung TV. Further, it doubles your entertainment by replacing your TV remote with your Apple device and controlling all connected devices freely.
A detailed guide for screen mirroring iPhone on Samsung TV with Samsung Smart View:
- Visit Google and search for Samsung Smart View.
- Get and install it on your iPhone.
- Ensure your iPhone and Samsung TV are within the same Wi-Fi network.
- Run the "Smart View" app, and it'll search for your Samsung TV.
- Select your TV to begin connecting your iPhone to this TV. Finally, you can open videos, photos, etc., on your iPhone from TV or project them as you like. (Want to send long/large videos on your iPhone?)
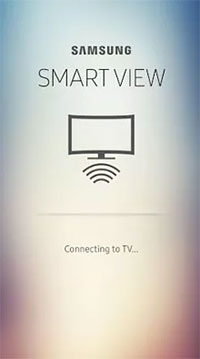
Extended Reading:
- [2023] How to Transfer Data from iPhone to Samsung Galaxy S22/S21/S20/S10
- Top 4 Solutions to Fix iPhone Unavailable without Data Loss
Way 4: How to Screen Mirror from iPhone to Samsung TV via Digital AV Adapter
An HDMI cable and a Lightning-to-HDMI adapter are saviors when your Samsung TV isn't AirPlay-compatible. The adapter costs about $40 on Amazon. And when you get one, follow the drill below to know how to use it to complete the iPhone to Samsung TV screen mirroring:
- Link the Lightning end of the cord to your iPhone.
- Insert one end of your HDMI cable into the other side of the adapter.
- Plug the other end of the HDMI cable into your smart TV.
- Switch the input of the TV to the corresponding HDMI channel.
- Play the wanted media files on your iPhone to see them on your Samsung TV.

Way 5: How to Screen Mirror iPhone to Samsung TV Using 5KPlayer
5KPlayer is a free and full-featured HD media player and screen projector. It can also be used to cast the screen of your iPhone to the TV with the aid of your personal computer. Learn how to screen mirror iPhone 14/13/12/11/X/8 to Samsung TV with 5KPlayer:
- Install and run 5KPlayer on your PC.
- Click "AirPlay" from the program interface.
- Tap "AirPlay" in the "Settings" menu and turn on "AirPlay Service".
- Open "Control Center" on your iPhone.
- Touch "Screen Mirroring" > "5KPlayer".
- When your iPhone's screen is shown on your computer, you can mirror your iPhone to Samsung TV with the help of the machine.
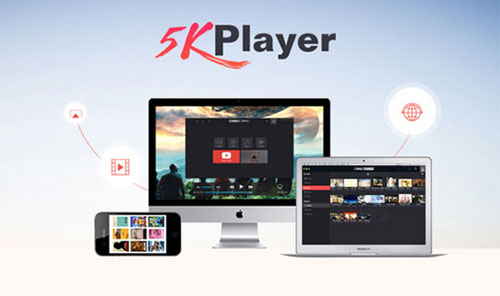
Extra: How to Screen Mirror iPhone to PC Seamlessly
Casting your phone to the TV may seem like you can see what's on your iPhone screen on a bigger one. But that doesn't help you control your apps smartly. So if you want to fully control your iPhone from PC with a keyboard and mouse, and even to exchange data, it's better to project your iPhone to your local PC. In this regard, we will offer Screen Mirror to help you get further.
Superb features of Screen Mirror:
- Screen mirror iPhone to PC with minimum effort.
- Access and manage iPhone/Android on a larger screen fluently.
- Let you play phone games or control social apps to please yourself.
- Seamlessly stream in-app displays and audio files to conferencing tools.
- Transfer files from PC to Android after the connection is made.
- Play functions on virtually all iOS devices, including iPhone 14/14 Plus/14 Pro (Max), iPhone 13/13 Pro (Max)/13 mini/12/12 Pro (Max)/12 mini, iPhone 11/11 Pro/11 Pro Max, iPhone X/XR/Xs/Xs Max, iPhone 8/8 Plus, iPhone 7/7 Plus, iPhone 6/6S/6 Plus, iPod touch, iPad, etc.
- Easy to use and highly secure.
How to screen mirror iPhone to PC with Screen Mirror?
- Run Screen Mirror after downloading and installing it on a PC.
- Link your iPhone to the PC within the same Wi-Fi network and choose "iOS" from the interface.
- Let the utility access the domain, private, and public network.
- Choose "iOS screen casting" and go to the iPhone's "Control Center" > "Screen Mirroring".
- Afterward, select the program and start the screen mirroring.
- Access your iPhone's "Settings" before pairing the device and the screen-mirroring PC over Bluetooth.
- At last, you can access and manage your iPhone on your PC seamlessly.
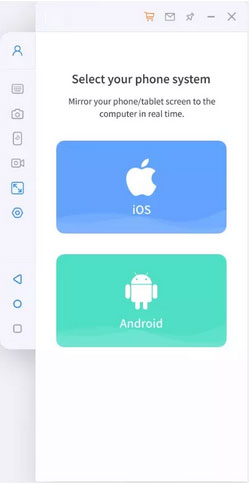
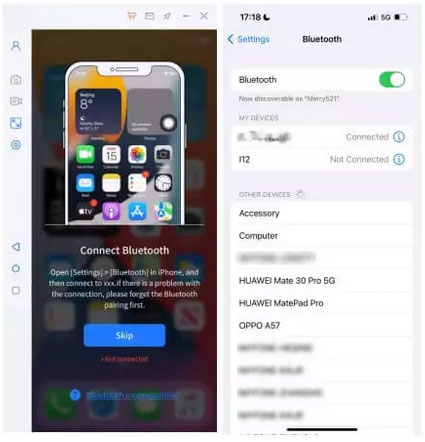
Calling It a Wrap
By and large, the five methods dwelled on today can all complete the screen mirroring from your iPhone to Samsung TV. Now, please remember to check the specific requirements before you pick an approach. After finishing casting, you can share your iPhone videos with those around you on the TV. Then, if you want to further control the content on your phone easily, let's say, playing mobile games on your PC, don't hesitate to try Screen Mirror. Lastly, please leave us a message below if any query is bothering you.
Related Articles:
How to Delete TV Shows from iPhone Easily
6 Methods to Send Large Audio Files from iPhone to Android/iPhone/PC/Mac
An Essential Guide to Recover Deleted Data from iPhone with/without Backup
5 Efficient Ways to Reset Samsung Galaxy Tablet [Most People Don't Know]
10 Best Samsung Transfer Tools/Apps to Transfer Samsung Data Easily


