Forget Your Apple ID? Click Here to Know How to Find back Apple ID
Apple ID is an account that can be used to log into various online service or system that is offered by Apple. Without Apple ID, the users cannot enter the iCloud, iTunes, Apple Store, iWork and so on. Usually the Apple ID is a valid email address that is protected by a password that at least has 8 characters. If a user creates a new Apple account the apple will send a verification email to the email address that the user offer during the registration. Some users may have multiple Apple IDs for the iCloud storage, purchases in the store or other uses.
Sometimes Apple users may forget their Apple ID. For example, you may forget which email you used to register the Apple account because it has been a long time since last time you used the Apple account. Or you may have different Apple IDs and forget the one you want to use or mix the Apple ID. Sometimes you changed the email address and the Apple account still uses the old email address. Then you forgot changed the Apple ID.
Anyway, it is troublesome and frustrating for users to forget the Apple ID. So here we will offer you some methods to find back the Apple ID. By the way, some may be not sure if they have an Apple ID or not, you can read this post as a reference.
Method 1. Try Different Email Addresses
In most cases, Apple ID is an email address, so you can just type all your email addresses on the box to see if it can log into your account. This method is a kind of stupid but it works as long as you remember the password. If you have over two Apple IDs, the solution may be suitable for you. Just try the other solutions.
Method 2. Use the Apple ID Account Home Page
Step 1. Head to the Apple ID Account page and click the Forget Apple ID or password on the below part of the window.

Step 2. When you are required to enter the Apple ID, just hit the Forgot Apple ID.
Step 3. Type your name and email address. You can type the email address again if you enter the wrong email address.
Method 3. Check Whether You Are Signed in with the Apple ID
Sometimes you may sign in one of your Apple devices like iPhone, iPad, iPod Mac or PC. See the Apple ID that you are using for the services.
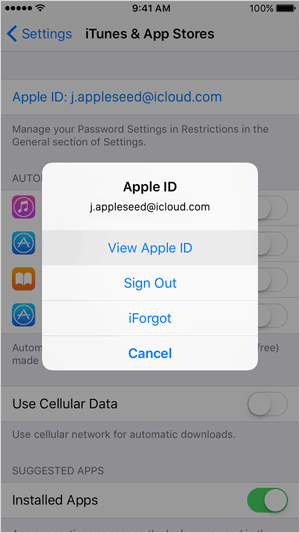
If the device is iPhone, iPad or iPod touch:
You can tap on the Settings and then tap on the App & iTunes Store, iCloud, FaceTime or Mail, Contacts, Calendars button to check the information. You may also tap Settings > Messages > Send & Receive.
If the device is Mac or PC:
1. You can select the Apple menu - System Preferences - iCloud buttons one by one.
2. Or open the Mail and then choose the Mail - Preferences - Accounts.
3. Open the Calendar and then select the Calendar - Preferences - Accounts.
4. You can also open the FaceTime and click the FaceTime - Preferences - Settings.
5. Head to Messages, then hit the Messages - Preferences - Accounts.
Method 4. See the Previous Purchase
If you bought something in the iTunes Store before, you can also head to iTunes to check which account was used to buy the item.

Note:The File Info cannot work if the Apple ID has changed since.
Step 1. Head to iTunes.
Step 2. Click the My Music or Playlists and then hit one of the purchase you have made.
Step 3. Select the File button and click the Get Info option, then tap the File tab.
Step 4. Finally you will see your Apple ID under the Purchased by.
After find back your Apple ID, you can also click here to find back your password.
Bonus: If you want to backup all the files from iOS devices to computer, here we recommend you the MobiKin Assistant for iOS (Windows/Mac) as the helper to help you transfer various files like contacts, SMS messages, photos, music, videos and so on from iPhone to computer. Besides, it cannot only support iPhone but also support other types of iOS devices like iPad and iPod. There are detailed steps below to transfer the files from iPhone to computer.
Related Articles:
Top 6 iTunes Alternative for Android Phones/Tablets in 2023
How to Transfer Music from iTunes to BlackBerry
iPod Won't Sync with iTunes? 10 Easy Solutions to Fix It!
How to Erase or Wipe iPhone without iTunes?



